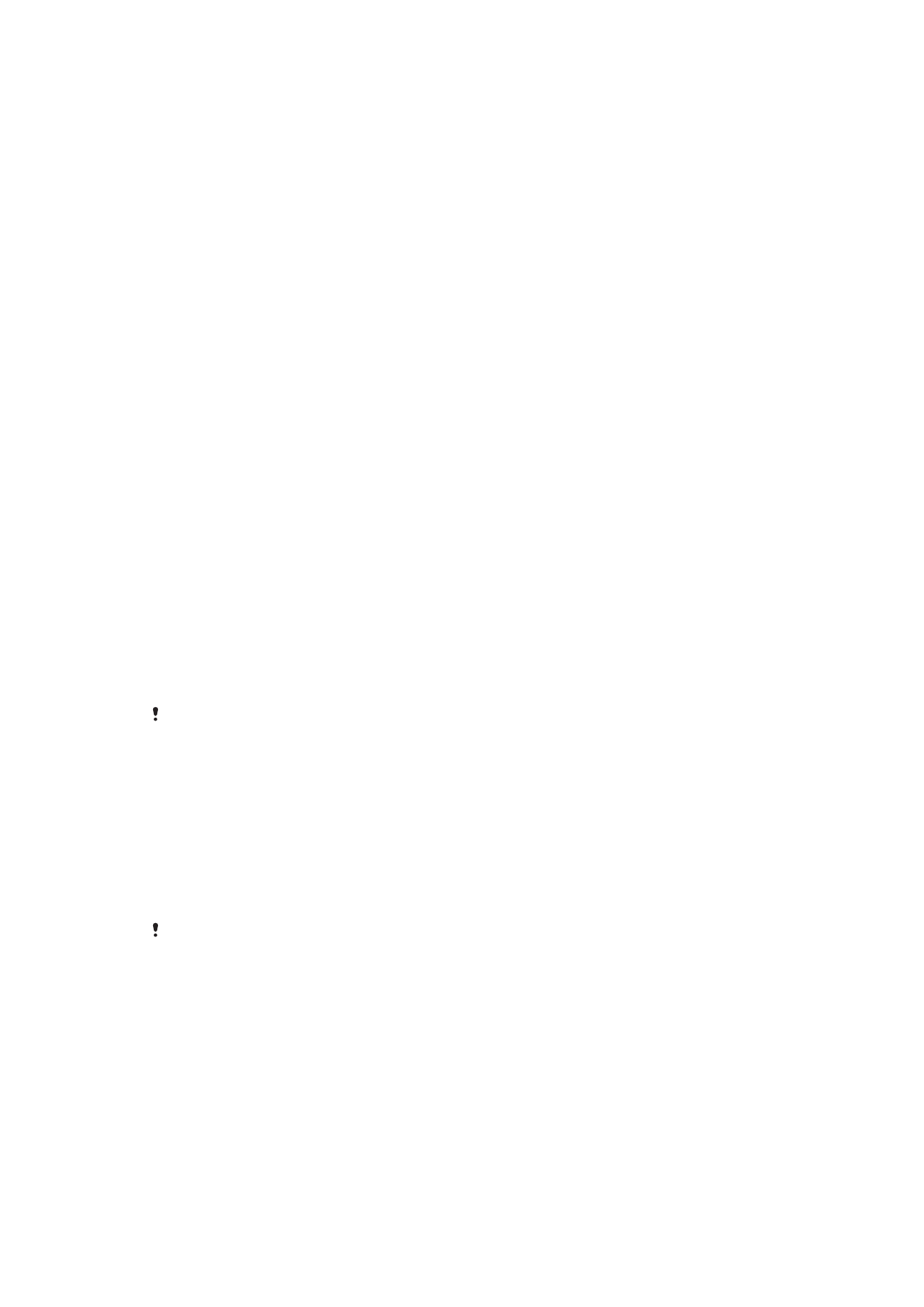
Zálohování a obnovování obsahu
Obecně byste neměli ukládat videa ani jiný osobní obsah výhradně do interní paměti
zařízení. Pokud je zařízení poškozeno, ztratí se či bude ukradeno, data uložená ve vnitřní
paměti nemusí být možné obnovit. Doporučuje se použít software Xperia™ Companion
k provádění záloh, které ukládají vaše data bezpečně do externího zařízení. Tato metoda
se doporučuje zejména v případě, že aktualizujete software zařízení na novou verzi
systému Android.
Aplikace Zálohování a obnova Xperia™ se doporučuje pro zálohování dat před
obnovením zařízení do továrního nastavení. Pomocí této aplikace můžete vytvořit v online
úložišti, na kartě SD nebo na vnějším paměťovém zařízení USB (připojeném pomocí
adaptéru USB Host) zálohu dat:
Pomocí aplikace Zálohování a obnovení Google můžete vytvořit zálohu v online úložišti
nebo v místní paměti.
Zálohování dat do počítače
Chcete-li zálohovat data ze zařízení do počítače PC nebo Apple
®
Mac
®
, použijte
software Xperia™ Companion. Zálohovat můžete následující typy dat:
•
Kontakty a seznamy hovorů
•
Zprávy SMS
•
Kalendář
•
Nastavení
•
Soubory médií, např. hudbu a videa
•
Fotografie a obrázky
Zálohování dat do počítače
1
Odemkněte obrazovku zařízení a pomocí kabelu USB připojte zařízení k počítači.
2
Na počítači spusťte software Xperia™ Companion, pokud se nespustí
automaticky. Počítač po chvíli rozpozná vaše zařízení. Na zařízení vyberte režim
Přenos souborů (MTP).
3
Na hlavní obrazovce aplikace Xperia™ Companion klikněte na tlačítko
Zálohování.
4
Postupujte podle pokynů na obrazovce pro zálohování dat ze zařízení.
Pokud nemáte aplikaci Xperia™ Companion nainstalovánu, budete o instalaci požádáni při
připojení zařízení k počítači.
Obnovení dat pomocí počítače
1
Odemkněte obrazovku zařízení a pomocí kabelu USB připojte zařízení k počítači.
2
Na počítači spusťte software Xperia™ Companion, pokud se nespustí
automaticky. Počítač po chvíli rozpozná vaše zařízení. Na zařízení vyberte režim
Přenos souborů (MTP).
3
Na hlavní obrazovce aplikace Xperia™ Companion klikněte na tlačítko
Obnovit.
4
Vyberte soubor zálohy ze záznamů zálohy, poté klikněte na tlačítko
Další
a postupujte podle pokynů na obrazovce pro obnovení dat do zařízení.
Pokud nemáte aplikaci Xperia™ Companion nainstalovánu, budete o instalaci požádáni při
připojení zařízení k počítači.
Zálohování dat pomocí aplikace Xperia™ Backup & restore
Pomocí aplikace Xperia™ Backup & restore můžete vytvořit zálohu v online úložišti nebo
v paměti zařízení. Data můžete zálohovat ručně, nebo zapnutím automatického
zálohování ukládat data pravidelně.
Aplikace Xperia™ Backup & restore se doporučuje pro zálohování dat před obnovením
zařízení do továrního nastavení. Pomocí této aplikace můžete vytvořit v online úložišti, na
kartě SD nebo na vnějším paměťovém zařízení USB (připojeném pomocí adaptéru USB
Host) zálohu následujících dat:
•
Záložky
•
Kontakty a seznamy volání
41
Toto je internetová verze této publikace. © Tisk je možný pouze pro soukromé použití.
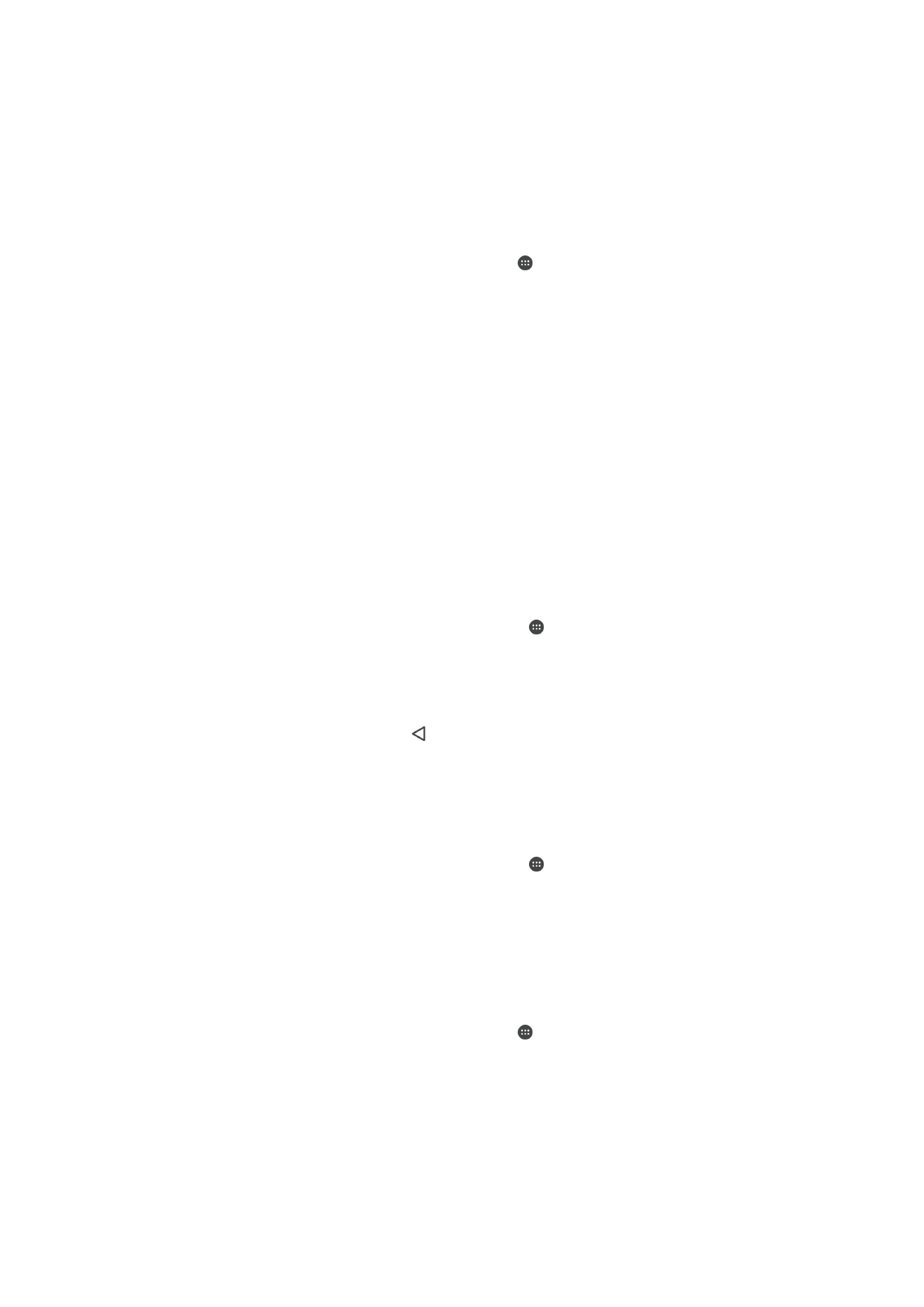
•
Konverzace
•
Data kalendáře
•
E-mailové účty
•
Sítě Wi-Fi
•
Nastavení zařízení
•
Aplikace
•
Rozložení prostředí Xperia™ Home
Zálohování obsahu na online účet služby Xperia Backup & Restore
1
Na obrazovce
Úvodní obrazovka ťukněte na ikonu .
2
Ťukněte na položky
Nastavení > Zálohování a obnovení dat.
3
Chcete-li zapnout funkci automatického zálohování, ťukněte na možnost
Automatické zálohování a pak na přepínač.
4
Chcete-li zálohování nastavit ručně, vyberte možnost
Další > Ruční zálohování.
5
Je-li povolena funkce automatického zálohování, ťukněte v nabídce
Vybrat
úložiště na možnost Online účet.
6
Budete-li k tomu vyzváni, přečtěte si příslušné podmínky, a pokud souhlasíte,
ťukněte na možnost
Souhlasím a podle pokynů na obrazovce se přihlaste do
svého účtu Google™.
7
Je-li povolena funkce ručního zálohování, ťukněte v nabídce
Kam uložit soubory
na položky
Vybrat úložiště > Online účet.
8
Vyberte data, která chcete zálohovat.
9
Je-li povolena funkce ručního zálohování, ťukněte na možnost
Zálohovat.
Nastavení automatického zálohování
1
Pokud provádíte zálohování do úložného zařízení USB, ujistěte se, že je k zařízení
připojeno pomocí adaptéru USB Host. Pokud zálohujete na kartu SD, ujistěte se,
že je karta SD správně do zařízení vložena. Pokud zálohujete obsah do online
účtu, zkontrolujte, zda jste se přihlášeni k vašemu účtu Google™.
2
Na obrazovce Úvodní obrazovka ťukněte na položku .
3
Vyhledejte položku
Nastavení > Zálohování a obnovení dat a ťukněte na ni.
4
V části
Zálohování a obnova Xperia™ ťukněte na Automatické zálohování.
5
Chcete-li zapnout funkci automatického zálohování, ťukněte na přepínač.
6
Vyberte interval zálohování, místo pro uložení zálohy, čas zálohování a typy dat,
které chcete zálohovat.
7
Uložte nastavení stisknutím tlačítka .
Ruční zálohování obsahu
1
Pokud provádíte zálohování do úložného zařízení USB, ujistěte se, že je k zařízení
připojeno pomocí adaptéru USB Host. Pokud zálohujete na kartu SD, zkontrolujte,
zda je karta správně vložena do zařízení. Pokud zálohujete obsah do online účtu,
zkontrolujte, zda jste se přihlášeni k vašemu účtu Google™.
2
Na obrazovce Úvodní obrazovka ťukněte na položku .
3
Vyhledejte položku
Nastavení > Zálohování a obnovení dat a ťukněte na ni.
4
V části
Zálohování a obnova Xperia™ ťukněte na Další.
5
Ťukněte na ikonu
Ruční zálohování a vyberte cíl pro uložení zálohy a typy dat,
která chcete zálohovat.
6
Ťukněte na tlačítko
Zálohovat.
7
Po provedení zálohování ťukněte na položku
Dokončit.
Úprava souboru zálohy
1
Na obrazovce
Úvodní obrazovka ťukněte na ikonu .
2
Vyhledejte položky
Nastavení > Zálohování a obnovení dat a ťukněte na ně.
3
V části
Zálohování a obnova Xperia™ ťukněte na Další.
4
Ťukněte na položku
Upravit soubor zálohy, poté vyberte zdroj zálohy a typy dat,
které chcete odstranit.
5
Ťukněte na tlačítko
Odstranit data.
6
Výběr potvrďte ťuknutím na volbu
OK.
7
Po odstranění dat ťukněte na tlačítko
Dokončit.
42
Toto je internetová verze této publikace. © Tisk je možný pouze pro soukromé použití.
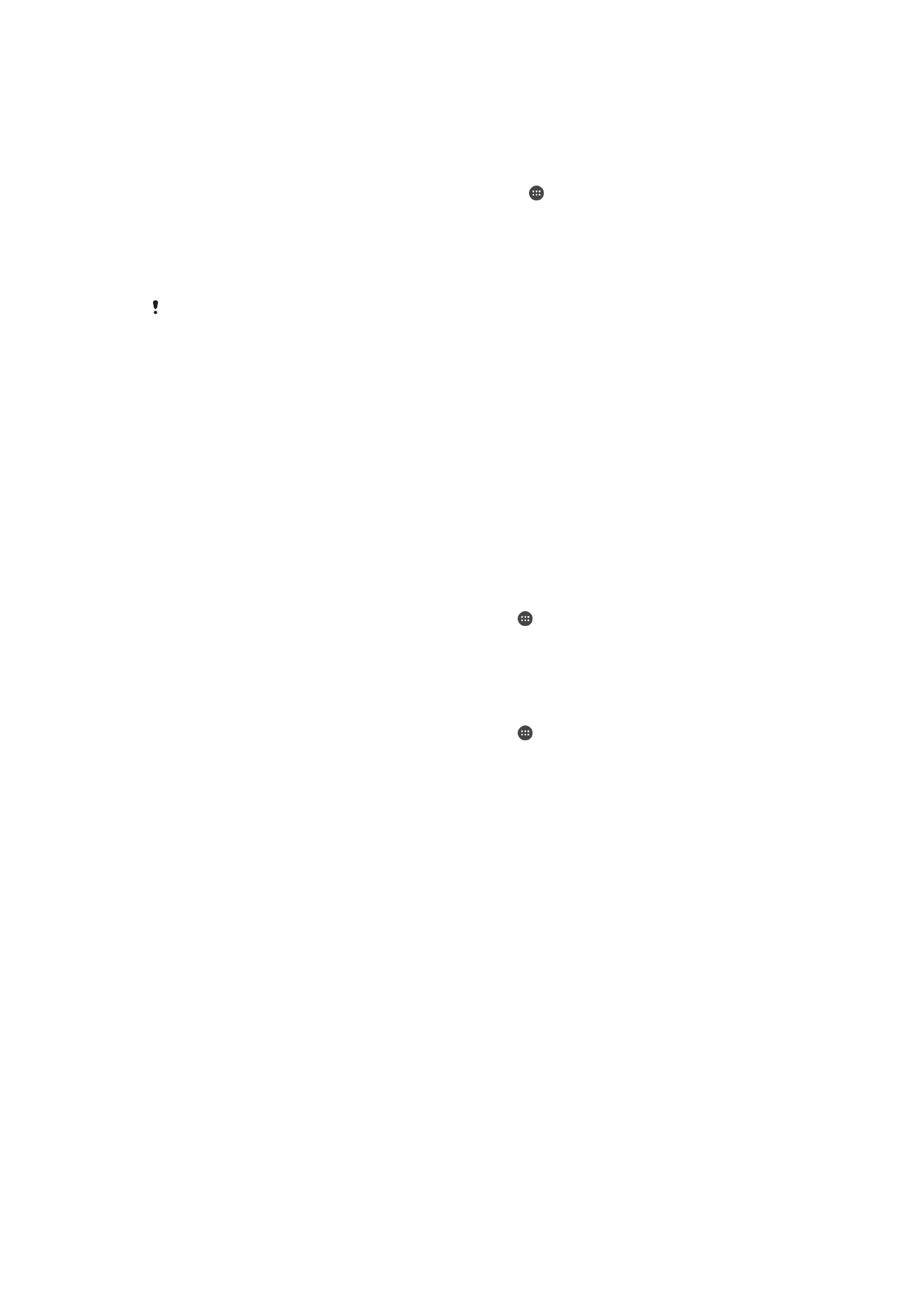
Obnovení zálohovaného obsahu
1
Pokud obnovujete obsah z paměťového zařízení USB, ujistěte se, že je připojeno k
vašemu zařízení připojeno pomocí kabelu typu USB Host. Pokud obnovujete z
karty SD, zkontrolujte, zda je karta správně vložena do zařízení. Pokud obnovujete
z online účtu, zkontrolujte, zda jste se přihlášeni k vašemu účtu Google™.
2
Na obrazovce Úvodní obrazovka ťukněte na položku .
3
Vyhledejte položku
Nastavení > Zálohování a obnovení dat a ťukněte na ni.
4
V nabídce
Zálohování a obnova Xperia™ ťukněte na položku Obnovit data, poté
vyberte zdroj obnovení a typ dat, která chcete obnovit.
5
Ťukněte na tlačítko
Obnovit data.
6
Po obnovení obsahu ťukněte na položku
Dokončit.
Nezapomeňte, že veškeré změny, které jste v datech a nastaveních provedli po vytvoření
zálohy, včetně instalace nových aplikací, budou během procesu obnovení ztraceny.
Zálohování dat pomocí aplikace pro zálohování a obnovení od
společnosti Google
Pomocí aplikace Zálohování a obnovení Google můžete vytvořit zálohu na serveru
Google. Můžete také zapnout funkci automatického obnovení, která obnoví nastavení
kterékoli aplikace po její opětovné instalaci.
Pomocí této aplikace můžete zálohovat následující typy dat:
•
Aplikace
•
Záložky
•
Sítě Wi-Fi
•
Další nastavení
Zálohování dat na účet Google™
1
Na obrazovce
Úvodní obrazovka ťukněte na ikonu .
2
Vyhledejte položky
Nastavení > Zálohování a obnovení dat a ťukněte na ně.
3
V nabídce
Zálohování a obnova Google™ ťukněte na Zálohovat data a pak na
posuvník.
Povolení nebo zákaz automatického obnovení při opětovné instalaci aplikace
1
Na obrazovce
Úvodní obrazovka ťukněte na ikonu .
2
Vyhledejte položky
Nastavení > Zálohování a obnovení dat a ťukněte na ně.
3
V nabídce
Zálohování a obnova Google™ ťukněte na přepínač Automatické
obnovení.
43
Toto je internetová verze této publikace. © Tisk je možný pouze pro soukromé použití.