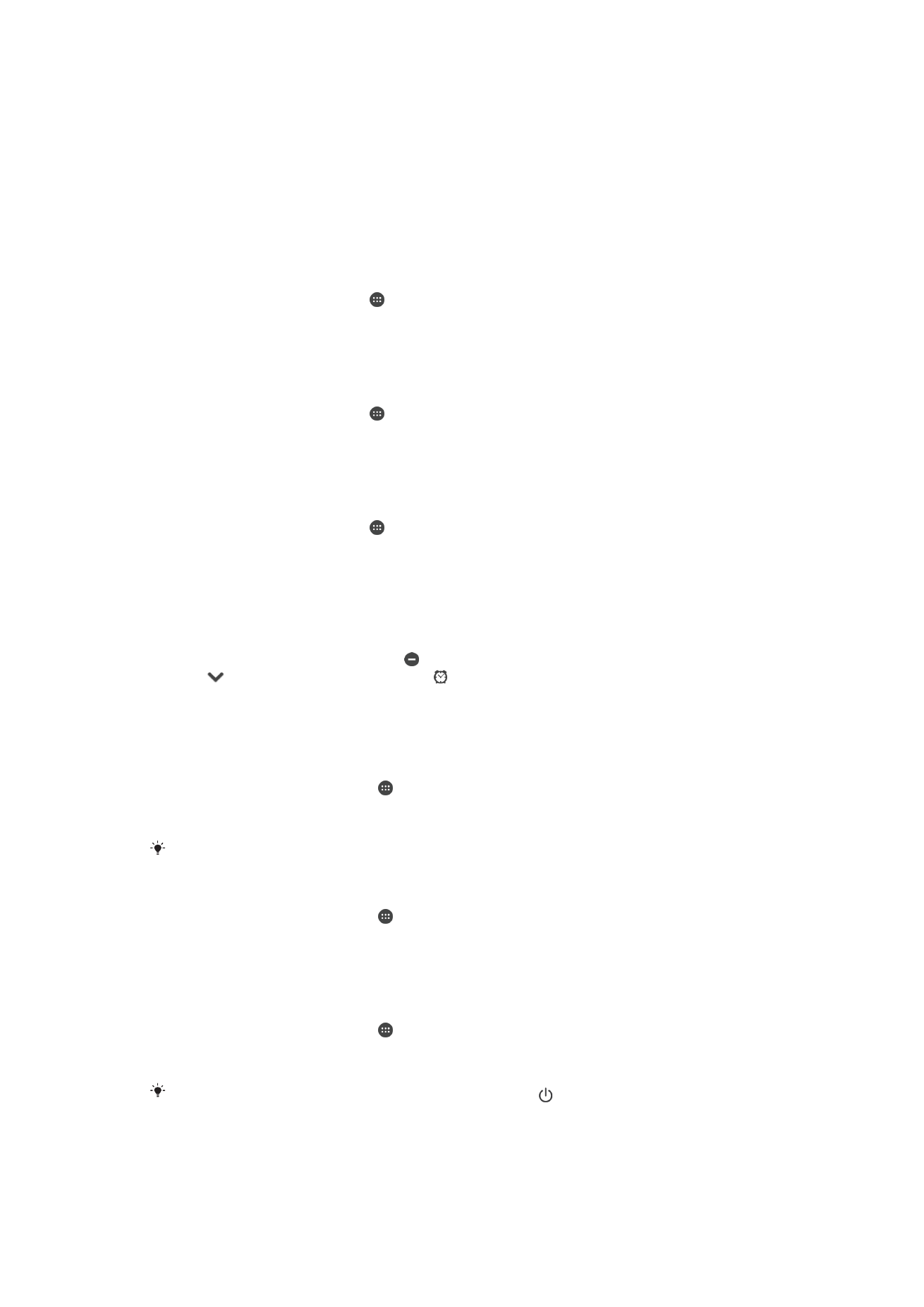
Screen settings
To adjust the screen brightness
1
From your Home screen, tap .
2
Find and tap
Settings > Display > Brightness level.
3
Drag the slider to adjust the brightness.
Lowering the brightness level increases battery performance.
To set the screen to vibrate on touch
1
From your Home screen, tap .
2
Find and tap
Settings > Sound & notification > Other sounds.
3
Drag the slider beside
Vibrate on touch to the right. The screen now vibrates
when you tap soft keys and certain applications.
To adjust the idle time before the screen turns off
1
From your Home screen, tap .
2
Find and tap
Settings > Display > Sleep.
3
Select an option.
To turn off the screen quickly, briefly press the power key .
56
This is an internet version of this publication. © Print only for private use.
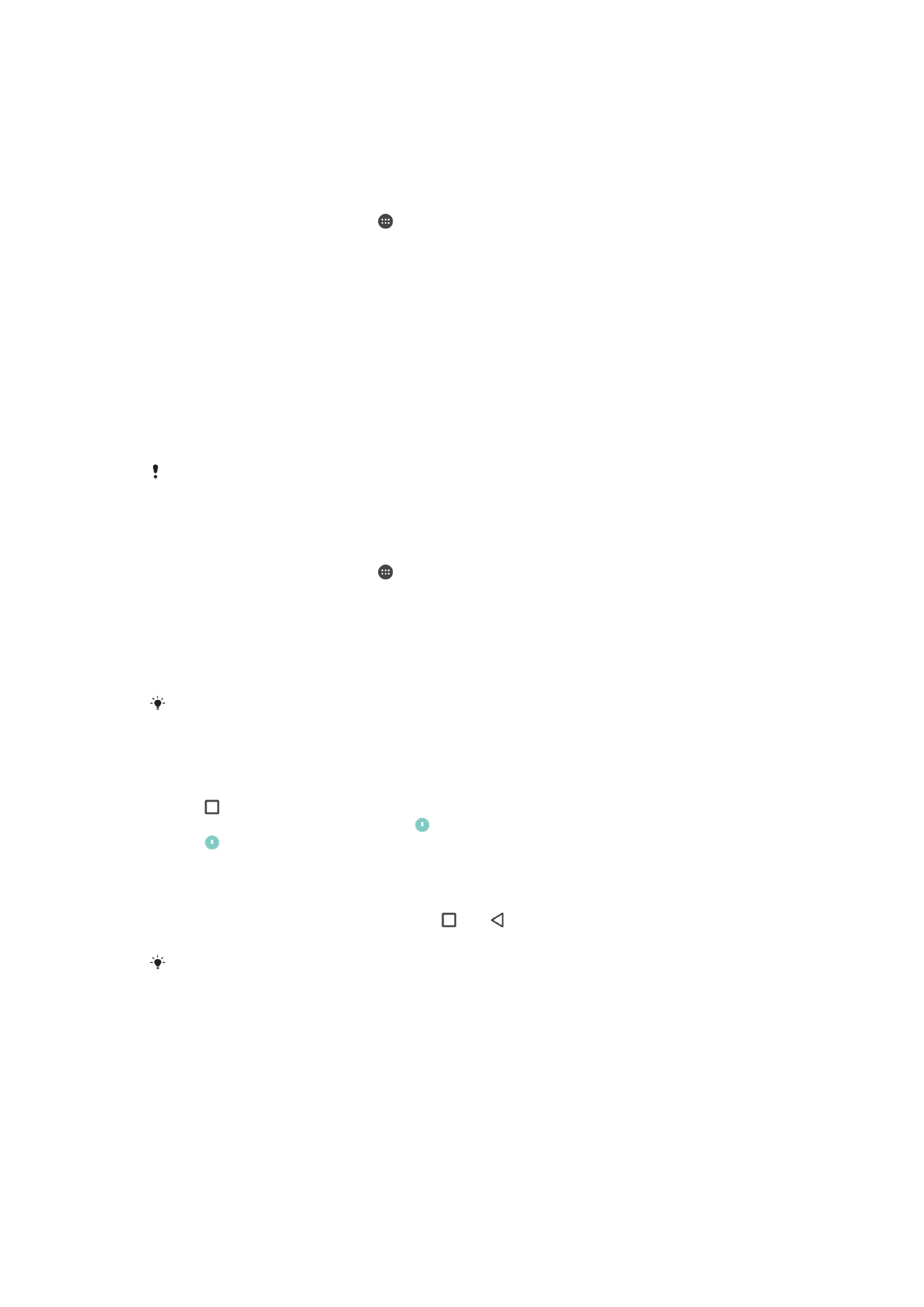
Smart backlight control
The smart backlight control keeps the screen on as long as the device is held in your
hand. Once you put down the device, the screen turns off according to your sleep
setting.
To turn on the Smart backlight control function
1
From your Home screen, tap .
2
Find and tap
Settings > Display > Smart backlight control.
3
Drag the slider to the right.
Screen pinning
Use screen pinning to set your device to display only the screen for a specific
application. For example, if you are playing a game and you accidentally touch the
Home navigation key, the screen pinning feature prevents the active game app screen
from being minimised. You can also use this feature when you lend your device to
another person to make it harder for them to access more than one application. For
example, you can lend your device to somebody to take a photo and pin the screen
to the Camera application so that the person can't easily use other apps such as
Email.
Screen pinning is not a security feature and does not fully prevent other users from unpinning a
screen and accessing your device. To protect your data, you should set up your device to
request a screen lock PIN, password or pattern before someone can unpin the screen.
To activate screen pinning
1
From your Home screen, tap .
2
Find and tap
Settings > Security > Screen pinning.
3
Drag the slider to the right.
4
If you have not set up a pattern, PIN or password screen lock on your device,
drag the slider beside
Lock device when unpinning to the right and then select
an option. If you already have a screen lock enabled, then drag the slider to
activate the relevant security option after you activate screen pinning.
A pattern, PIN or password is not mandatory for screen pinning to work.
To pin a screen
1
Make sure that screen pinning is activated on your device.
2
Open an app and go to the screen that you want to pin.
3
Tap .
4
To display the screen pinning icon , swipe upwards.
5
Tap .
6
In the popup window that appears, tap
Got it.
To unpin a screen
1
On the pinned screen, touch and hold and at the same time.
2
Release both buttons.
If you selected a security option when you activated the screen pinning function, you have to
enter your pattern, PIN or password to unlock the device before the screen can be unpinned.