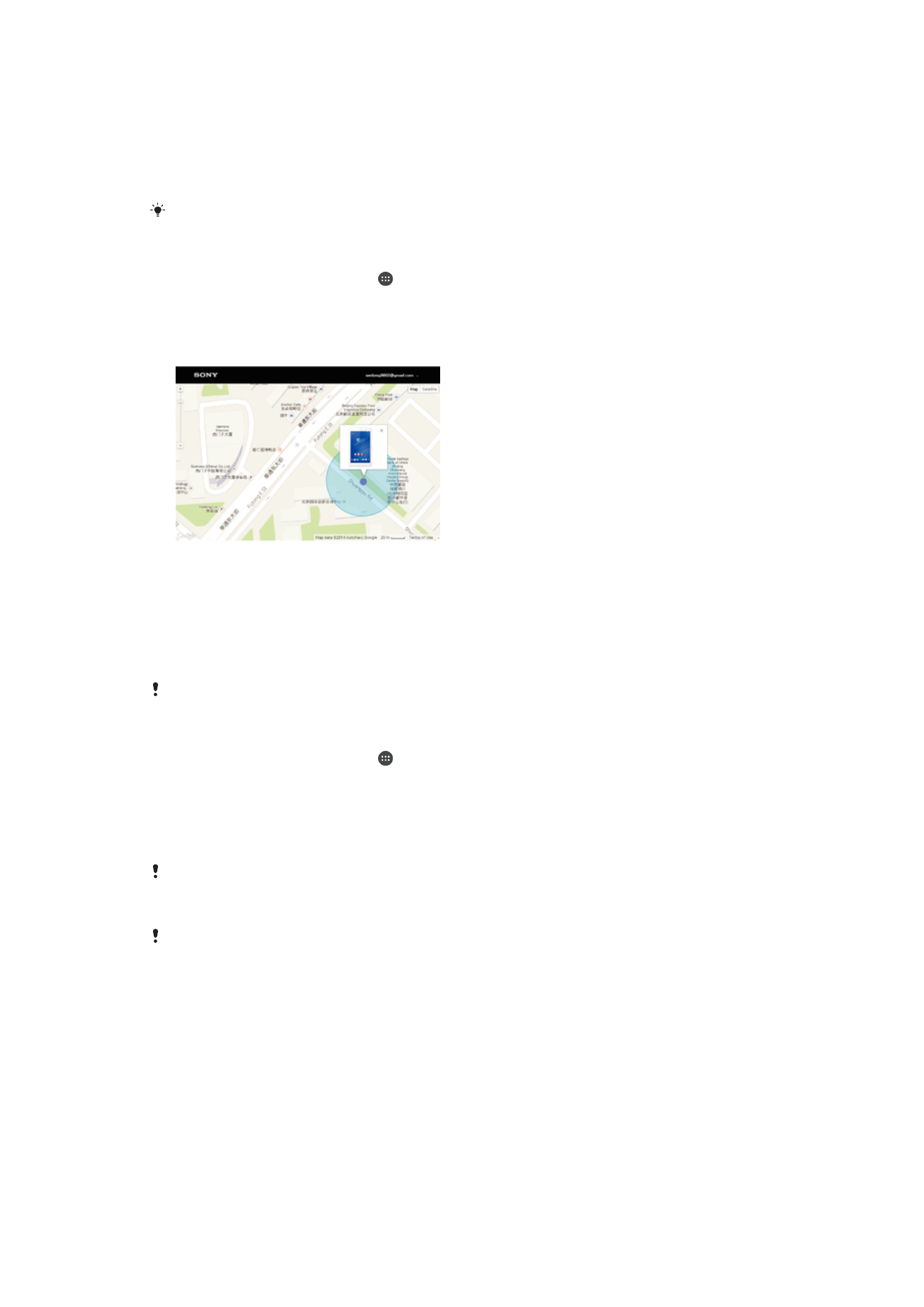
Finding a lost device
If you have a Google™ account, the my Xperia web service can help you locate and
secure your device if you ever lose it. You can:
•
Locate your device on a map.
•
Sound an alert even if the device is in silent mode.
•
Remotely lock the device and make the device display your contact information to
anyone who finds it.
•
As a last resort, remotely clear the internal and external memory of the device.
The my Xperia service may not be available in all countries/regions.
To activate the my Xperia service
1
From your Home screen, tap .
2
Find and tap
Settings > Security > Protection by my Xperia > Activate.
3
Mark the checkbox, then tap
Accept.
4
If prompted, sign in to your Sony Entertainment Network account, or create a
new one if you don’t have one.
5
Enable location services on your device if this function is not already enabled.
To verify that the my Xperia service can locate your device, go to
myxperia.sonymobile.com
and sign in using either the Google™ account or the Sony Entertainment Network account that
you have set up on your device.
If you are using a device with multiple users, my Xperia service can only be used by the owner.
Finding a lost device using Android™ Device Manager
Google™ offers a location and security web service called Android™ Device
Manager. You can use it in parallel with, or as an alternative to, the my Xperia service.
If you lose your device, you can use Android™ Device Manager to:
•
Find and show where your device is located.
•
Ring or lock your device, erase everything on it, or add a phone number to the lock
screen.
19
This is an internet version of this publication. © Print only for private use.
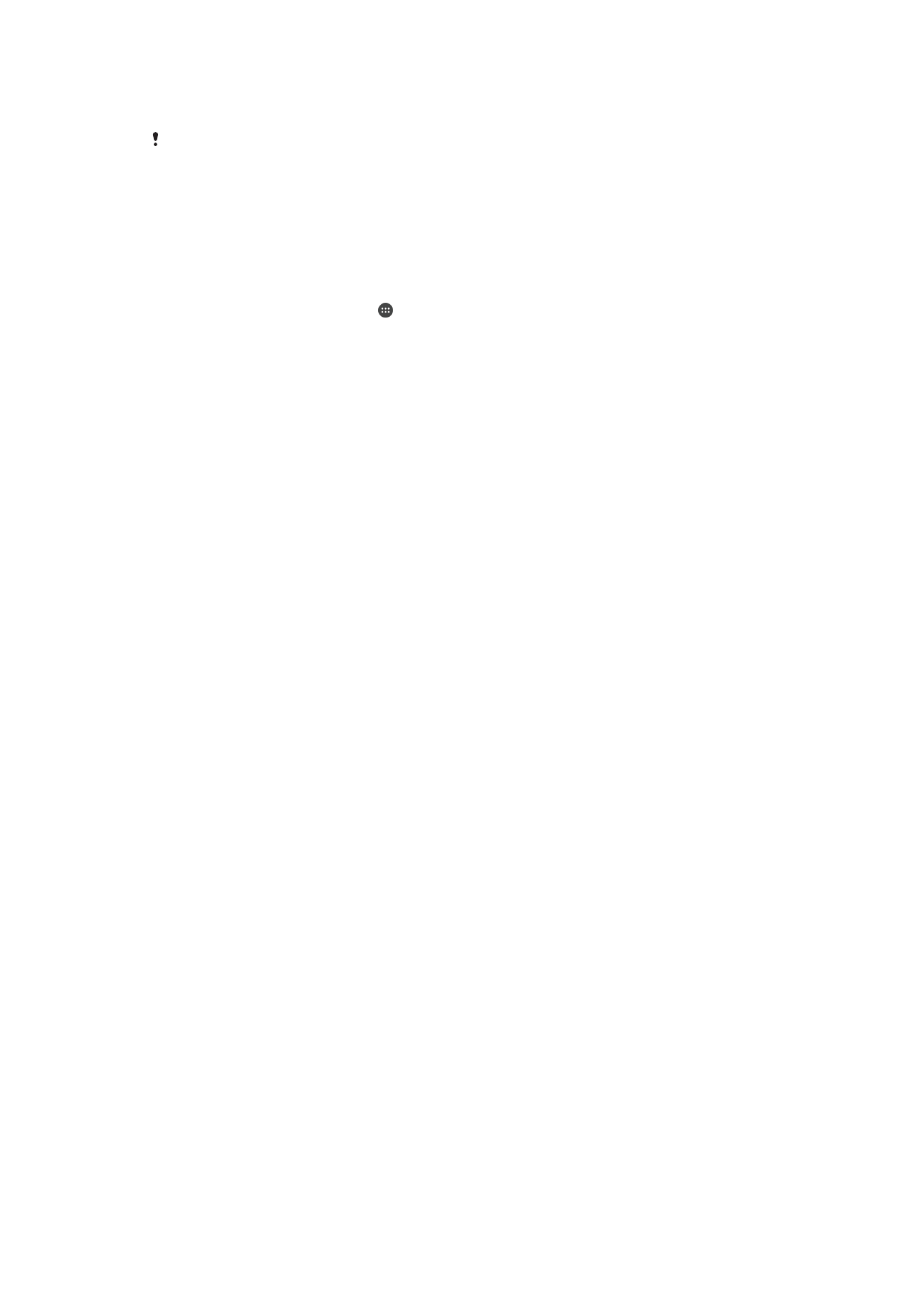
For additional information about Android™ Device Manager, go to
www.support.google.com
.
Android™ Device Manager does not work if your device is turned off or if it does not have a
connection to the Internet. The Android™ Device Manager service may not be available in all
countries or regions.
To activate Android™ Device Manager
1
If you are using a device with multiple users, make sure that you are logged in
as the owner.
2
Make sure that you have an active data connection and that location services
are enabled.
3
From your Home screen, tap .
4
Find and tap
Settings > Google > Security.
5
Drag the sliders beside
Remotely locate this device and Allow remote lock and
erase to the On position.
6
If prompted, agree to the terms and conditions by tapping
Activate.
7
To verify that Android™ Device Manager can locate your device after you
activate the service, go to
www.android.com/devicemanager
and sign in using
your Google™ account.
20
This is an internet version of this publication. © Print only for private use.