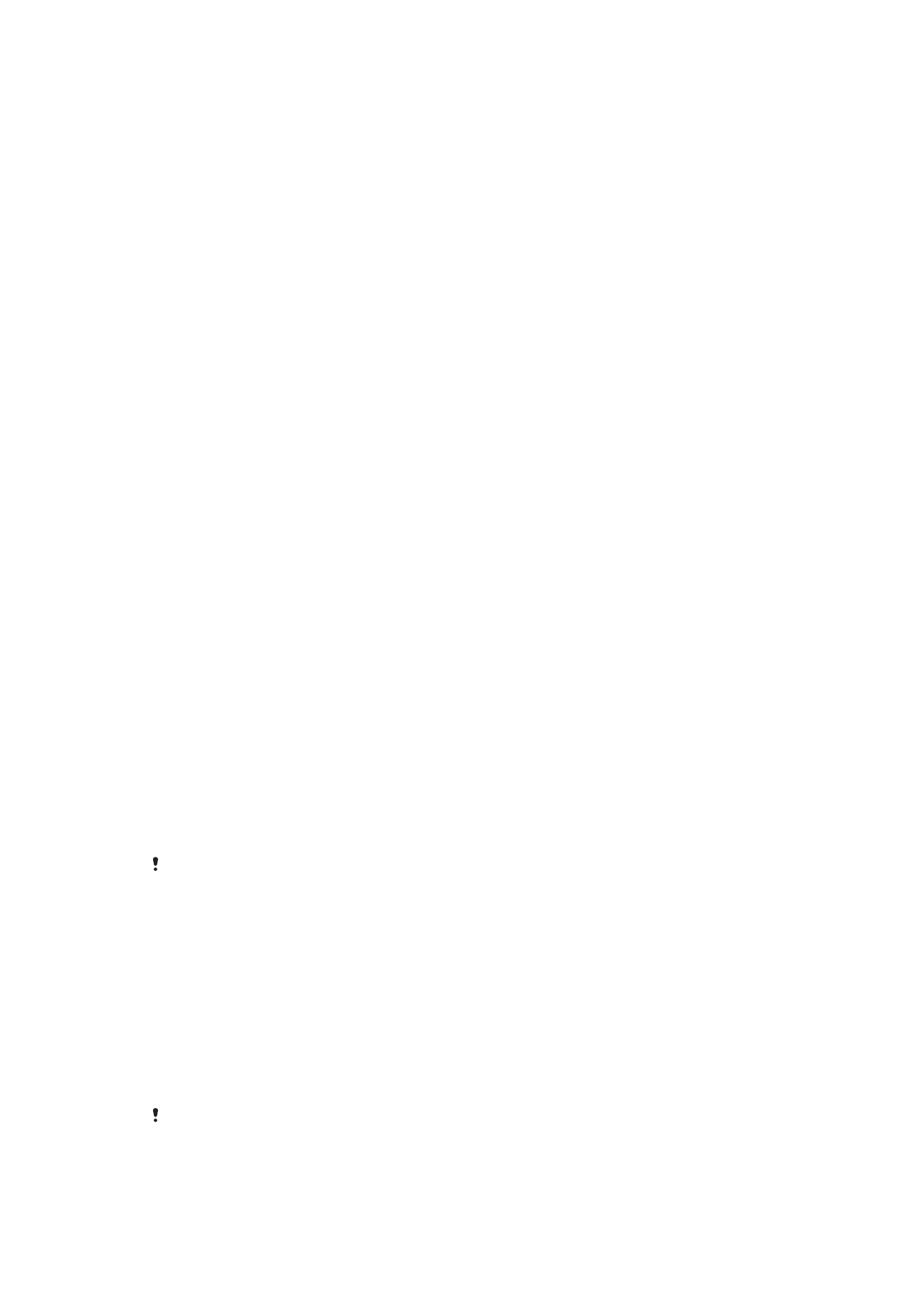
Screen lock
There are several ways to lock the screen. The security level of each lock type is
listed below in order of weakest to strongest:
•
Swipe – no protection, but you have quick access to the Home screen
•
Pattern – draw a simple pattern with your finger to unlock your device
•
PIN – enter a numeric PIN of at least four digits to unlock your device
•
Password – enter an alpha-numeric password to unlock your device
It is very important that you remember your screen unlock pattern, PIN or password. If you
forget this information, it may not be possible to restore important data such as contacts and
messages.
12
This is an internet version of this publication. © Print only for private use.
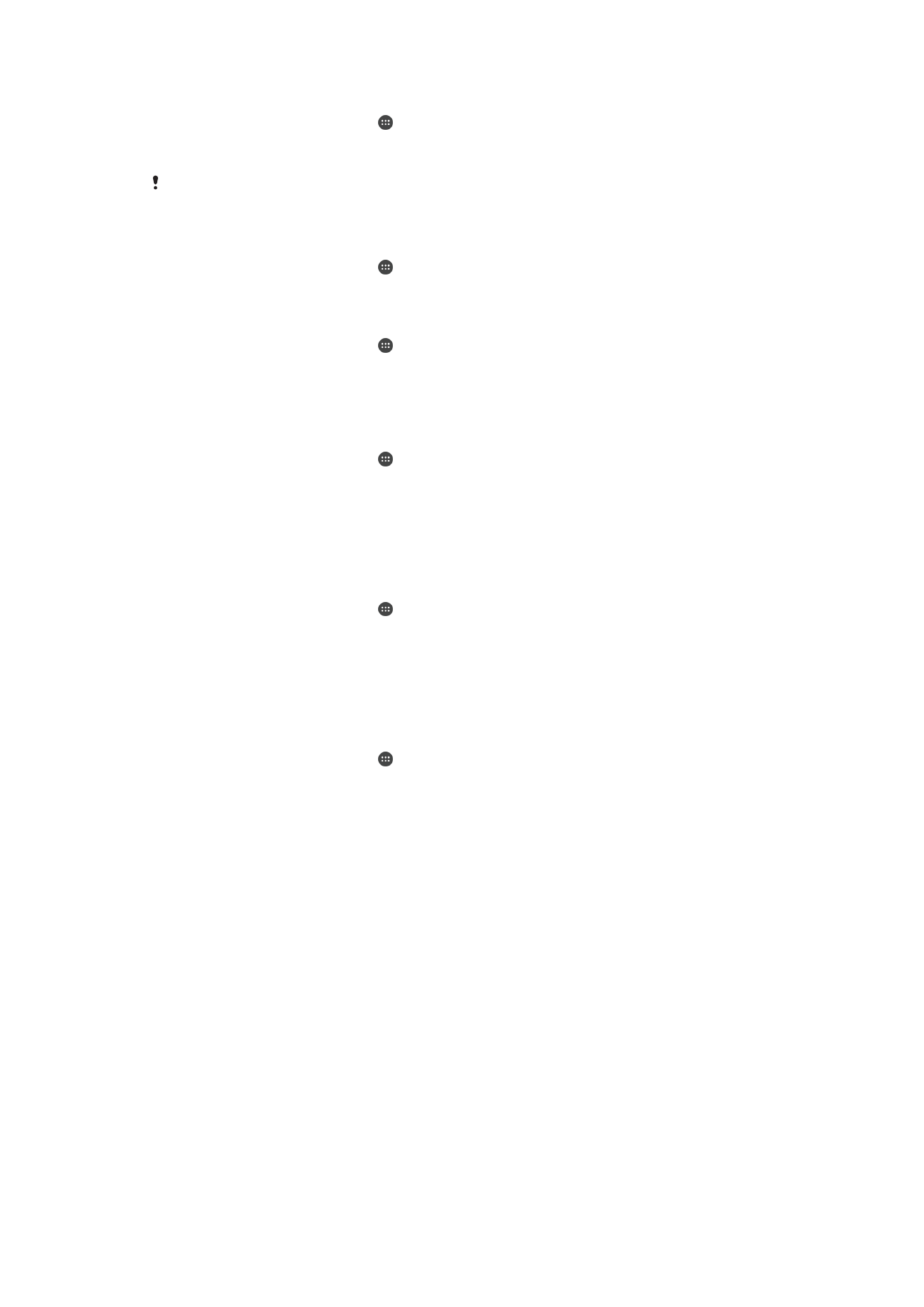
To create a screen lock pattern
1
From your Home screen, tap .
2
Find and tap
Settings > Security > Screen lock > Pattern.
3
Follow the instructions in your device.
If your lock pattern is rejected five times in a row when you try to unlock your device, you must
wait 30 seconds before you can try again.
To change screen lock type
1
From your Home screen, tap .
2
Find and tap
Settings > Security > Screen lock.
To change the screen lock pattern
1
From your Home screen, tap .
2
Find and tap
Settings> Security > Screen lock.
3
Draw your screen unlock pattern.
4
Tap
Pattern and follow the instructions in your device.
To create a screen lock PIN
1
From your Home screen, tap .
2
Find and tap
Settings > Security > Screen lock > PIN.
3
Enter a numeric PIN, then tap
Continue.
4
Re-enter and confirm your PIN, then tap
OK.
5
Select an option to show notifications when the device is locked, then tap
Done.
To create a screen lock password
1
From your Home screen, tap >
Settings > Security > Screen lock >
Password.
2
Enter a password, then tap
Continue.
3
Re-enter and confirm your password, then tap
OK.
4
Select an option to show notifications when the device is locked, then tap
Done.
To activate the Swipe unlock function
1
From your Home screen, tap .
2
Find and tap
Settings > Security > Screen lock.
3
Draw your screen unlock pattern, or enter your PIN or password if one of these
screen lock types is enabled.
4
Tap
Swipe, then tap Yes, remove if requested.
Resetting a forgotten screen lock
If you’ve forgotten your screen lock PIN, password or pattern, you might be able to
reset it using the Protection by my Xperia service. No content on your device is lost
after you have performed a screen lock reset using the Protection by my Xperia
service.
To activate the Protection by my Xperia service, see
Finding a lost device
on
page 19.
13
This is an internet version of this publication. © Print only for private use.
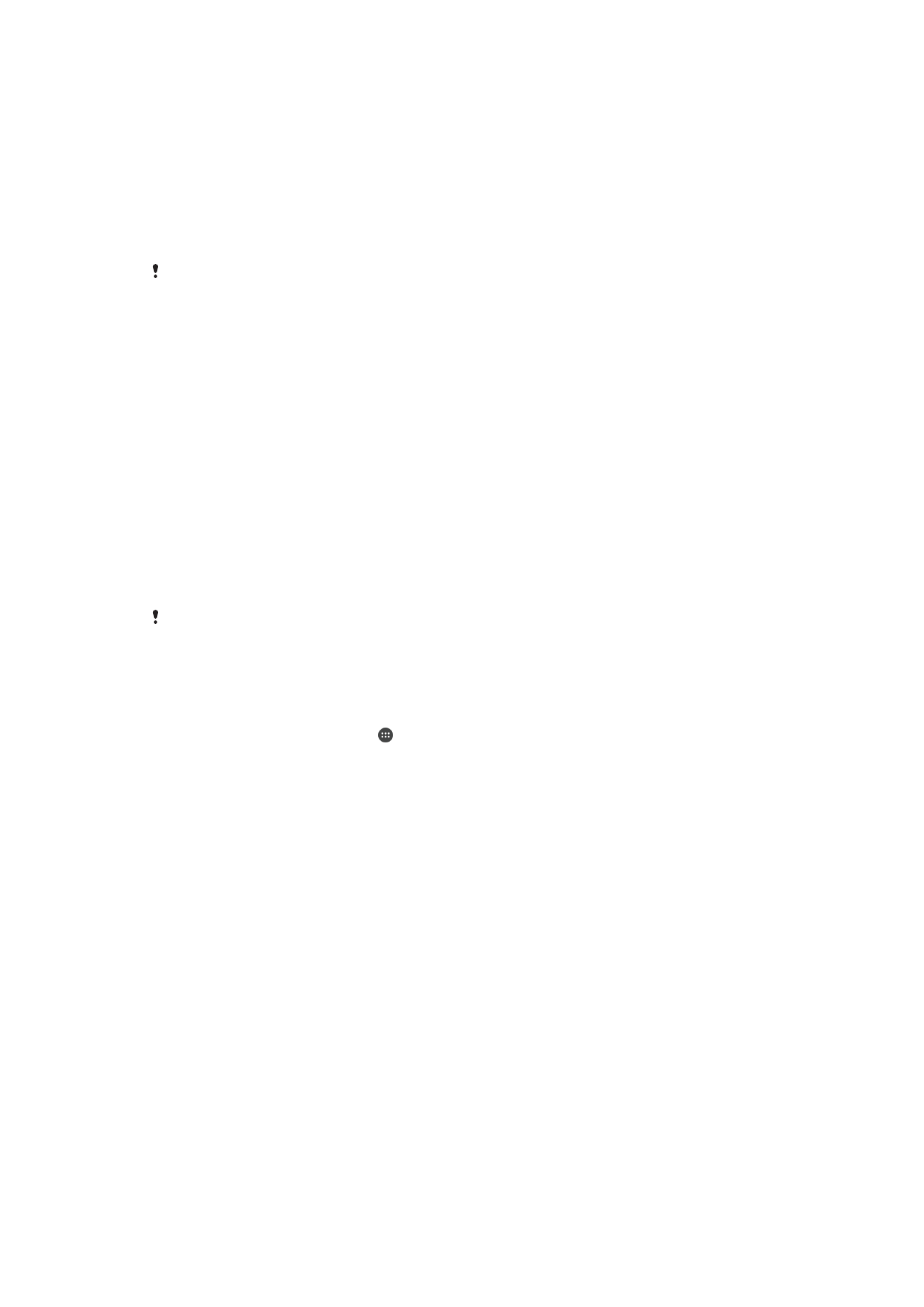
To reset the screen lock using Protection by my Xperia
1
Make sure you know your Google™ account username and password and that
you have enabled the Protection by my Xperia service on your device.
2
Go to
myxperia.sonymobile.com
using any Internet-connected device.
3
Sign in using the same Google™ account that you have set up on your device.
4
Click the picture of your device under
Your devices.
5
Select
Lock or Change PIN2 to replace the current screen lock with a new PIN
code.
6
Follow the on-screen instructions provided by Protection by my Xperia.
Depending on your security settings, your device may lock after a screen lock reset. You then
need to enter your Google™ account username and password in order to use the device.