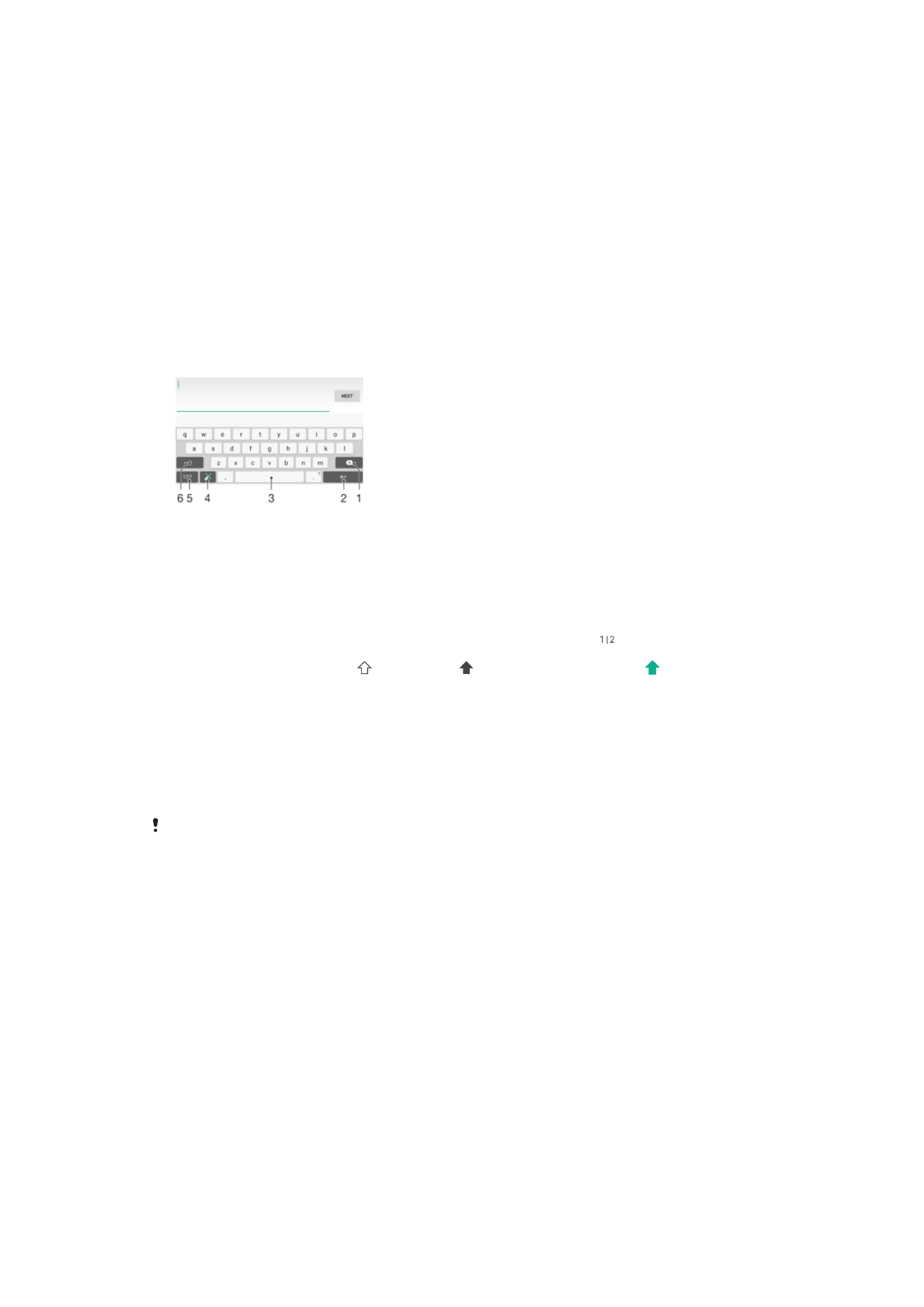
Clavier virtuel
Vous pouvez entrer du texte à l'aide du clavier virtuel QWERTY en tapant sur chaque
lettre ou vous pouvez utiliser la fonction de saisie Gesture et faire glisser votre doigt de
lettre à lettre pour former des mots. Si vous préférez utiliser une version plus petite de
l'écran tactile et entrer du texte à l'aide d'une seule main, vous pouvez activer le clavier à
une seule main.
Vous pouvez sélectionner jusqu'à trois langues pour la saisie du texte. La fonction
intelligente de détection de la langue détecte la langue que vous utilisez et prédit les
mots de cette langue en cours de frappe. Certaines applications ouvrent
automatiquement le clavier virtuel. C'est le cas des applications de messagerie
électronique et de messagerie texte.
1 Permet d'effacer le caractère situé avant le curseur.
2 Entrer un saut de ligne ou confirmer une saisie de texte.
3 Entrer un espace.
4 Personnalisez votre clavier. Cette touche disparaît après que le clavier a été personnalisé.
5 Affichez les nombres et les symboles. Pour plus de symboles, appuyez sur .
6 Basculer entre les minuscules , les majuscules et le verrouillage des majuscules . Cette touche sert
à accéder à des caractères supplémentaires propres à certaines langues.
Pour afficher le clavier virtuel afin de saisir du texte
•
Tapez sur un champ de saisie de texte.
Pour utiliser le clavier virtuel en orientation paysage
•
Lorsque le clavier virtuel est ouvert, faites pivoter l'appareil à 90°.
Il se peut que vous deviez ajuster les paramètres de certaines applications pour activer
l'orientation paysage.
Pour entrer du texte caractère par caractère
1
Pour saisir un caractère visible sur le clavier, tapez sur ce caractère.
2
Pour saisir une variante de caractère, touchez longuement un caractère ordinaire
du clavier afin d'afficher une liste des options disponibles, puis sélectionnez-la
dans la liste. Par exemple, pour saisir "é", touchez longuement le "e" jusqu'à ce
que les options s'affichent, puis, tout en gardant votre doigt appuyé sur le clavier,
faites-le glisser vers le "é" et sélectionnez-le.
Pour entrer un point
•
Après avoir saisi un mot, tapez deux fois sur la barre d'espace.
70
Il existe une version Internet de cette publication. © Imprimez-la uniquement pour usage privé.
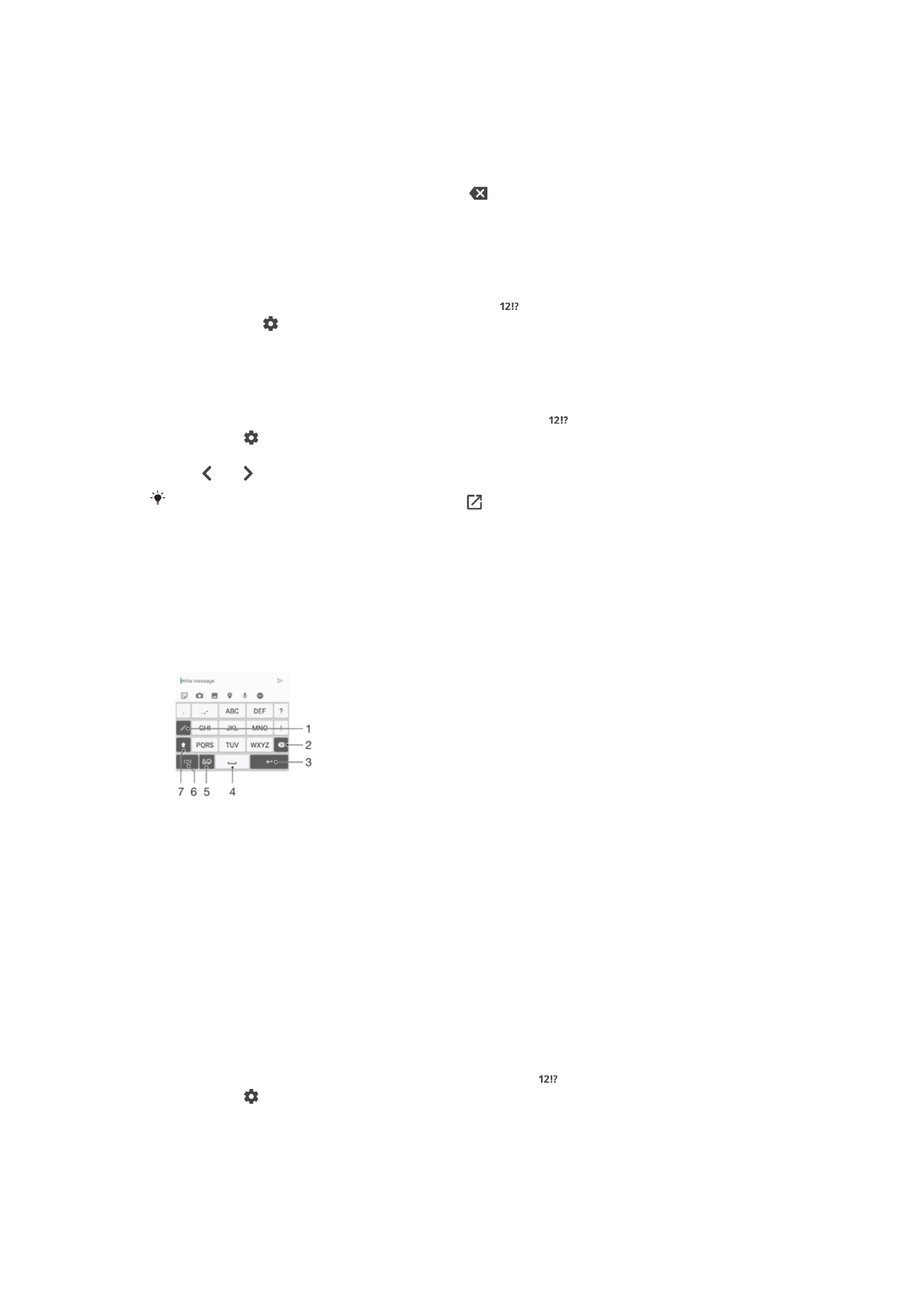
Pour entrer du texte à l'aide de la fonction de saisie gestuelle
1
Lorsque le clavier virtuel est ouvert, faites glisser le doigt d’une lettre à l’autre pour
tracer le mot que vous souhaitez écrire.
2
Levez le doigt après avoir fini d’entrer un mot. L’appareil suggère un mot d’après
les lettres que vous avez tracées.
3
Si le mot souhaité n’apparaît pas, tapez sur pour voir d’autres options et faites
votre choix. Si l’option souhaitée n’apparaît pas, supprimez le mot dans son entier
et tracez-le à nouveau ou entrez le mot en tapant sur chaque lettre l’une après
l’autre.
Pour modifier les réglages de saisie gestuelle
1
Lorsque le clavier virtuel est ouvert, appuyez sur .
2
Appuyez sur , puis sur
Réglages du clavier.
3
Pour activer ou désactiver la fonction de saisie gestuelle, faites glisser le curseur à
côté de
Glisser pour écrire sur la position marche ou arrêt.
Pour utiliser le clavier à une main
1
Ouvrez le clavier virtuel en mode portrait, puis tapez sur .
2
Tapez sur , puis sur
Clavier à une main.
3
Pour déplacer le clavier à une main vers la gauche ou la droite de l'écran, tapez
sur ou .
Pour revenir au clavier virtuel entier, tapez sur .