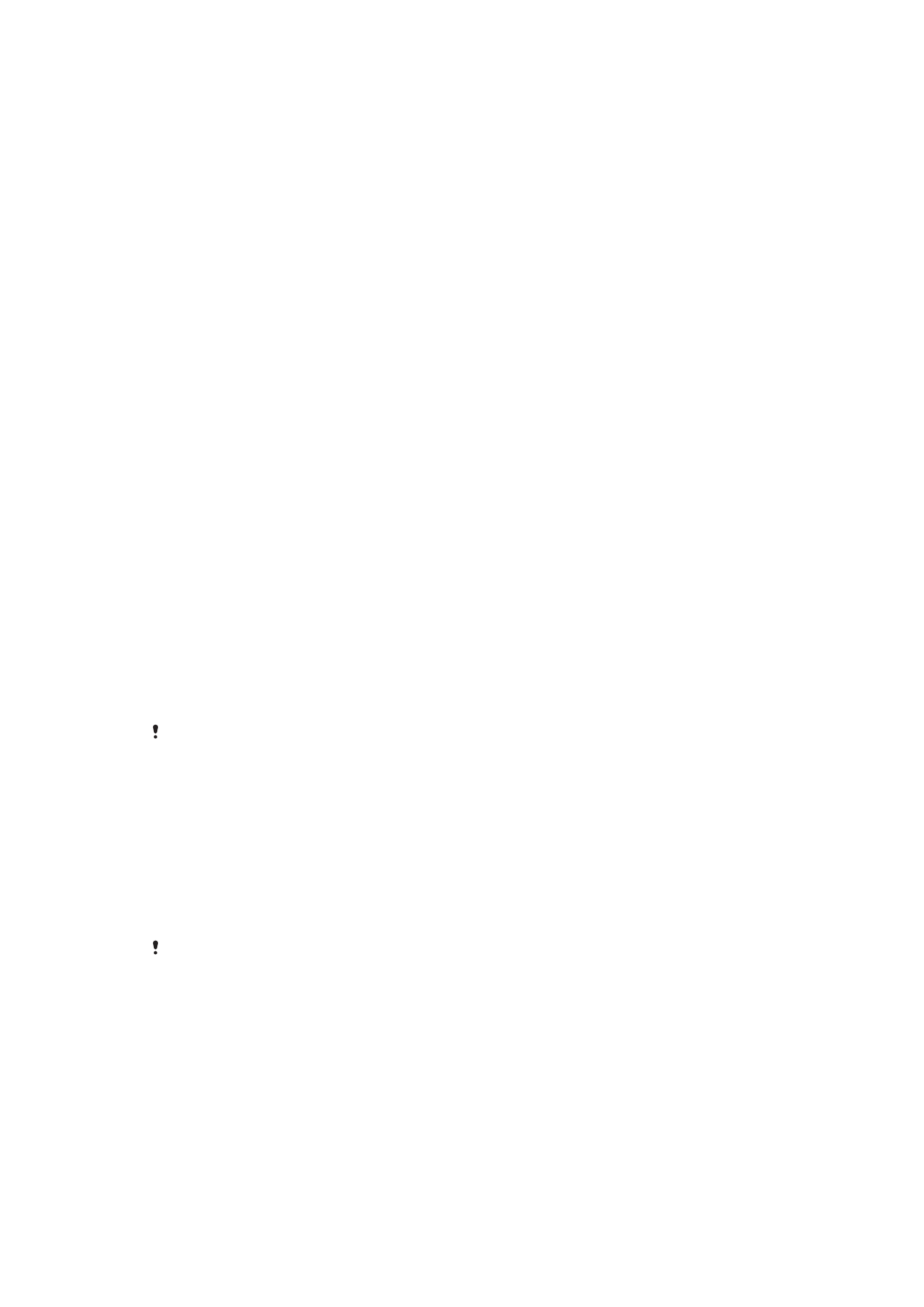
Izrada sigurnosne kopije i vraćanje sadržaja
Fotografije, videozapise i drugi osobni sadržaj ne biste trebali spremati isključivo u internu
memoriju uređaja. Ako se vaš uređaj ošteti, izgubi ili bude ukraden, možda će biti
moguće vratiti podatke pohranjene u internoj memoriji. Preporučujemo da pomoću
softvera Xperia™ Companion izradite sigurnosne kopije koje podatke sigurno spremaju
na vanjski uređaj. To se osobito preporučuje kad ažurirate softver uređaja na noviju
verziju sustava Android.
Preporučuje se da prije vraćanja tvorničkih postavki izradite sigurnosnu kopiju podataka
pomoću aplikacije Xperia™ Backup & restore. Pomoću ove aplikacije možete sigurnosno
kopirati podatke na internetski račun, SD karticu ili vanjski USB uređaj za pohranu
povezan s uređajem prilagodnikom za USB izvor:
Pomoću aplikacije Google Backup & restore možete sigurnosno kopirati podatke na
poslužitelj tvrtke Google.
Izrada sigurnosne kopije na računalu
Sigurnosnu kopiju podataka s uređaja na PC-ju ili računalu Apple
®
Mac
®
možete izraditi
pomoću softvera Xperia™ Companion. Sigurnosnu kopiju moguće je izraditi za sljedeće
vrste podataka:
•
kontakte i evidencije poziva
•
SMS poruke
•
kalendar
•
postavke
•
medijske datoteke kao što su glazba i videozapisi
•
fotografije i slike
Izrada sigurnosne kopije podataka pomoću računala
1
Otključajte zaslon uređaja i povežite uređaj s računalom pomoću USB kabela.
2
Ako se ne pokrene automatski, otvorite softver Xperia™ Companion na računalu.
Računalo će nakon nekoliko trenutaka otkriti uređaj. Obavezno na uređaju
odaberite način rada za
Prijenos datoteka (MTP).
3
Na glavnom zaslonu programa Xperia™ Companion kliknite
Sigurnosna kopija.
4
Slijedite upute na zaslonu da biste izradili sigurnosnu kopiju podataka s uređaja.
Ako niste instalirali Xperia™ Companion, kada povežete uređaj s računalom od vas će se
zatražiti da ga instalirate.
Vraćanje podataka pomoću računala
1
Otključajte zaslon uređaja i povežite uređaj s računalom pomoću USB kabela.
2
Ako se ne pokrene automatski, otvorite softver Xperia™ Companion na računalu.
Računalo će nakon nekoliko trenutaka otkriti uređaj. Obavezno na uređaju
odaberite način rada za
Prijenos datoteka (MTP).
3
Na glavnom zaslonu programa Xperia™ Companion kliknite
Vrati.
4
Odaberite datoteku sigurnosne kopije iz evidencije sigurnosnih kopija, potom
kliknite
Dalje i slijedite upute na zaslonu za vraćanje podataka na uređaj.
Ako niste instalirali Xperia™ Companion, kada povežete uređaj s računalom od vas će se
zatražiti da ga instalirate.
Izrada sigurnosne kopije podataka pomoću aplikacije Xperia™ Google
Backup & restore
Pomoću aplikacije Xperia™ Backup & restore možete izraditi internetsku ili lokalnu
sigurnosnu kopiju podataka. Možete, na primjer, ručno izraditi sigurnosnu kopiju
podataka ili uključiti automatsku izradu sigurnosne kopije radi redovitog spremanja
podataka.
Preporučuje se da prije vraćanja tvorničkih postavki izradite sigurnosnu kopiju podataka
pomoću aplikacije Xperia™ Backup & restore. Na internetski račun, SD karticu ili vanjski
41
Ovo je internetska inačica ovog materijala. © Tiskanje je dopušteno samo za osobno korištenje.
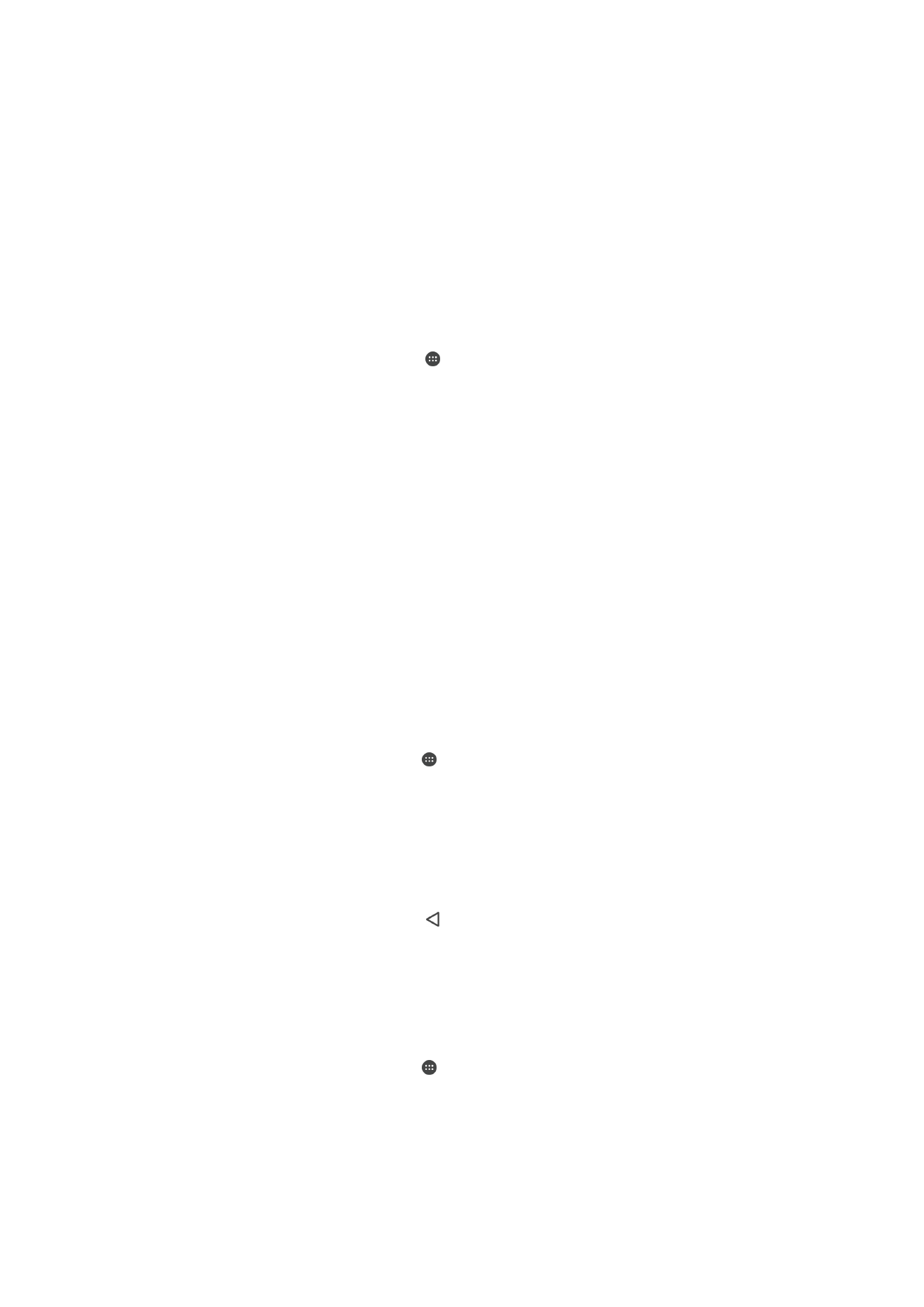
USB uređaj za pohranu povezan s uređajem prilagodnikom za USB izvor pomoću te
aplikacije možete sigurnosno kopirati sljedeće vrste podataka:
•
favorite
•
kontakte i zapisnike poziva
•
razgovore
•
podatke iz kalendara
•
račune za e-poštu
•
Wi-Fi mreže
•
postavke uređaja
•
aplikacije
•
izgled početnog zaslona uređaja Xperia™
Izrada sigurnosne kopije sadržaja na internetskom računu servisa Xperia Backup &
Restore
1
Na zaslonu
Početni zaslon dotaknite .
2
Pronađite i dotaknite
Postavke > Izrada sigurnosne kopije i reset.
3
Da biste omogućili funkciju automatske izrade sigurnosne kopije, dotaknite
Aut.
izrada sigur. kopija, a zatim dotaknite prekidač za uključivanje ili isključivanje.
4
Da biste omogućili ručnu izradu sigurnosnih kopija, dotaknite
Više > Ručno sig.
kopiranje.
5
Ako je omogućena automatska izrada sigurnosne kopije, dotaknite
Mrežni račun
u odjeljku
Odabir memorije.
6
Ako se to zatraži, pročitajte odgovarajuće uvjete i, ako se slažete, dotaknite
Prihvaćam pa slijedite upute na zaslonu da biste se prijavili na Google™ račun.
7
Ako je omogućena ručna izrada sigurnosne kopije, u odjeljku
Lokacija za pohranu
datoteka dotaknite Odabir memorije > Mrežni račun.
8
Odaberite podatke koji će se sigurnosno kopirati.
9
Ako je omogućena ručna izrada sigurnosne kopije, dotaknite
Izrada sigurnosne
kopije.
Postavljanje funkcije automatske izrade sigurnosne kopije
1
Ako sigurnosno kopirate sadržaj na USB uređaj za pohranu, uređaj za pohranu
mora biti povezan s uređajem putem prilagodnika za USB izvor. Ako izrađujete
sigurnosnu kopiju na SD karticu, provjerite je li SD kartica pravilno umetnuta u
uređaj. Ako sigurnosno kopirate sadržaj na mrežni račun, provjerite jeste li se
prijavili u Google™ račun.
2
Na zaslonu Početni zaslon dotaknite .
3
Pronađite i dotaknite
Postavke > Izrada sigurnosne kopije i reset.
4
U odjeljku
Xperia™ sigurnosno kopiranje i vraćanje dotaknite Aut. izrada sigur.
kopija.
5
Da biste omogućili funkciju automatske izrade sigurnosne kopije, dotaknite
prekidač za uključivanje ili isključivanje.
6
Odaberite učestalost sigurnosnog kopiranja, mjesto spremanja datoteka
sigurnosne kopije, vrijeme izrade sigurnosne kopije i vrste podataka za sigurnosno
kopiranje.
7
Da biste spremili postavke, odaberite .
Ručna izrada sigurnosne kopije sadržaja
1
Ako sigurnosno kopirate sadržaj na USB uređaj za pohranu, uređaj za pohranu
mora biti povezan s uređajem putem prilagodnika za USB izvor. Ako izrađujete
sigurnosnu kopiju na SD kartici, provjerite je li ispravno umetnuta u uređaj. Ako
sigurnosno kopirate sadržaj na mrežni račun, provjerite jeste li se prijavili u
Google™ račun.
2
Na zaslonu Početni zaslon dotaknite .
3
Pronađite i dotaknite
Postavke > Izrada sigurnosne kopije i reset.
4
U odjeljku
Xperia™ sigurnosno kopiranje i vraćanje dotaknite Više.
5
Dotaknite
Ručno sig. kopiranje, a zatim odaberite odredište sigurnosne kopije i
vrste podataka za koje želite izraditi sigurnosnu kopiju.
6
Dotaknite
Izrada sigurnosne kopije.
7
Nakon izrade sigurnosne kopije podataka dotaknite
Završi.
42
Ovo je internetska inačica ovog materijala. © Tiskanje je dopušteno samo za osobno korištenje.
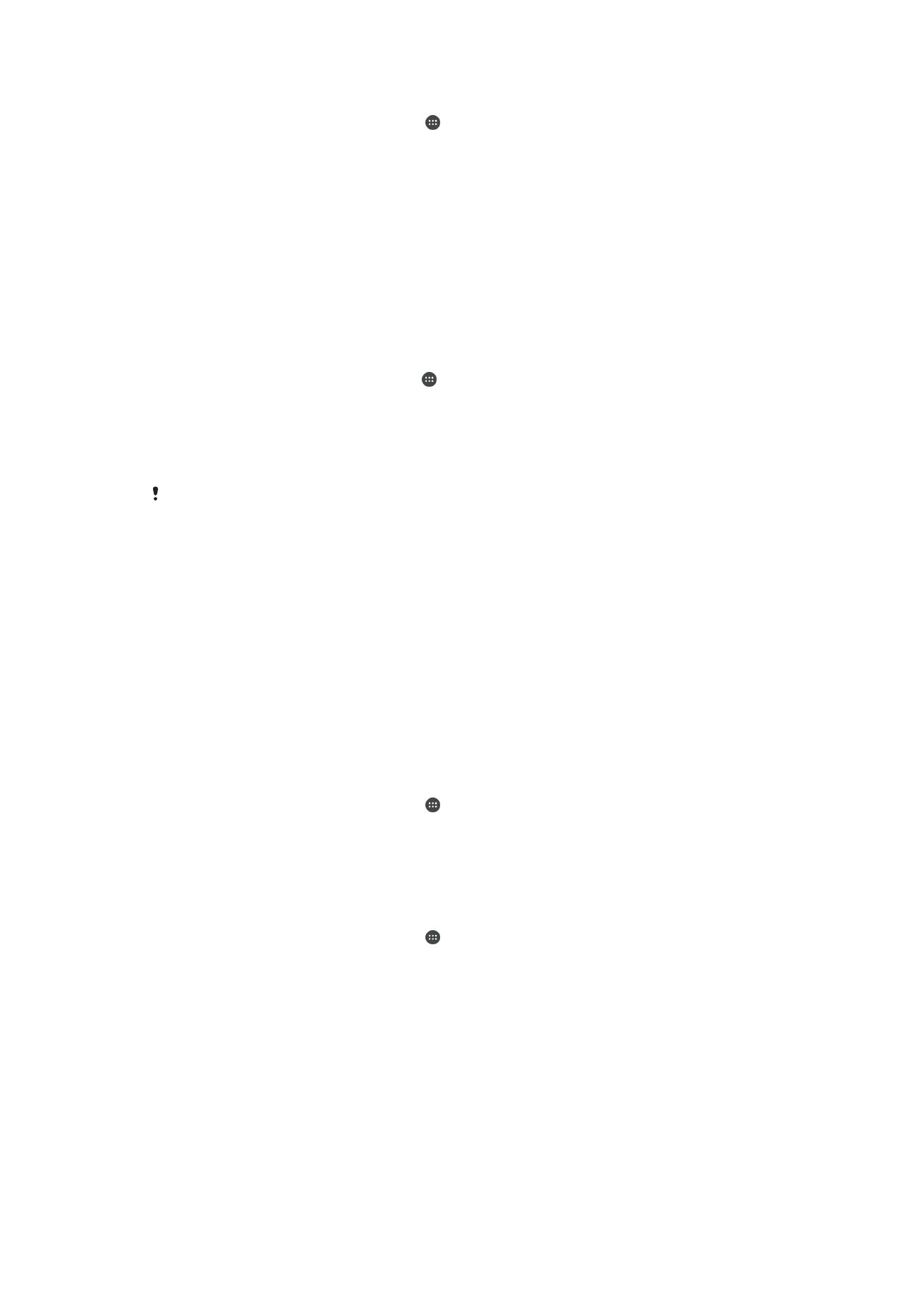
Uređivanje datoteke sigurnosne kopije
1
Na zaslonu
Početni zaslon dotaknite .
2
Pronađite i dotaknite
Postavke > Izrada sigurnosne kopije i reset.
3
U odjeljku
Xperia™ sigurnosno kopiranje i vraćanje dotaknite Više.
4
Dotaknite
Uređ. datot. sigurn. kopije, a zatim odaberite izvor sigurnosne kopije i
vrste podataka koje želite izbrisati.
5
Dotaknite
Izbriši podatke.
6
Dotaknite
U redu da biste potvrdili.
7
Kada se podaci izbrišu, dotaknite
Završi.
Vraćanje sigurnosne kopije sadržaja
1
Ako vraćate sadržaj s USB uređaja za pohranu, uređaj za pohranu mora s vašim
uređajem biti povezan putem prilagodnika za USB izvor. Ako vraćate sadržaj sa
SD kartice, provjerite je li ona ispravno umetnuta u uređaj. Ako vraćate sadržaj s
mrežnog računa, provjerite jeste li se prijavili u Google™ račun.
2
Na zaslonu Početni zaslon dotaknite .
3
Pronađite i dotaknite
Postavke > Izrada sigurnosne kopije i reset.
4
U odjeljku
Xperia™ sigurnosno kopiranje i vraćanje dotaknite Vrati podatke, a
zatim odaberite izvor vraćanja i vrste podataka koje želite vratiti.
5
Dotaknite
Vrati podatke.
6
Kada je sadržaj vraćen, dotaknite
Završi.
Imajte na umu da će se tijekom postupka vraćanja izbrisati sve promjene koje ste na podacima
i postavkama izvršili nakon izrade sigurnosne kopije, uključujući sve aplikacije koje ste preuzeli.
Izrada sigurnosne kopije podataka pomoću aplikacije Google Backup &
restore
Pomoću aplikacija Google Backup & restore možete sigurnosno kopirati podatke na
poslužitelj tvrtke Google. Možete i uključiti funkciju automatskog vraćanja da biste vratili
podatke i postavke aplikacije kada ponovno instalirate aplikaciju.
Pomoću te aplikacije možete sigurnosno kopirati sljedeće vrste podataka:
•
Aplikacije
•
Favoriti
•
Wi-Fi mreže
•
Ostale postavke
Izrada sigurnosne kopije podataka na Google™ račun
1
Na zaslonu
Početni zaslon dotaknite .
2
Pronađite i dotaknite
Postavke > Izrada sigurnosne kopije i reset.
3
U odjeljku
Google™ sigurnosno kopiranje i vraćanje, dotaknite Izradi sigurnosnu
kopiju mojih podataka pa dotaknite klizač.
Omogućivanje i onemogućivanje automatskog vraćanja prilikom ponovne instalacije
aplikacije
1
Na zaslonu
Početni zaslon dotaknite .
2
Pronađite i dotaknite
Postavke > Izrada sigurnosne kopije i reset.
3
U odjeljku
Google™ sigurnosno kopiranje i vraćanje dotaknite klizač Automatsko
vraćanje.
43
Ovo je internetska inačica ovog materijala. © Tiskanje je dopušteno samo za osobno korištenje.