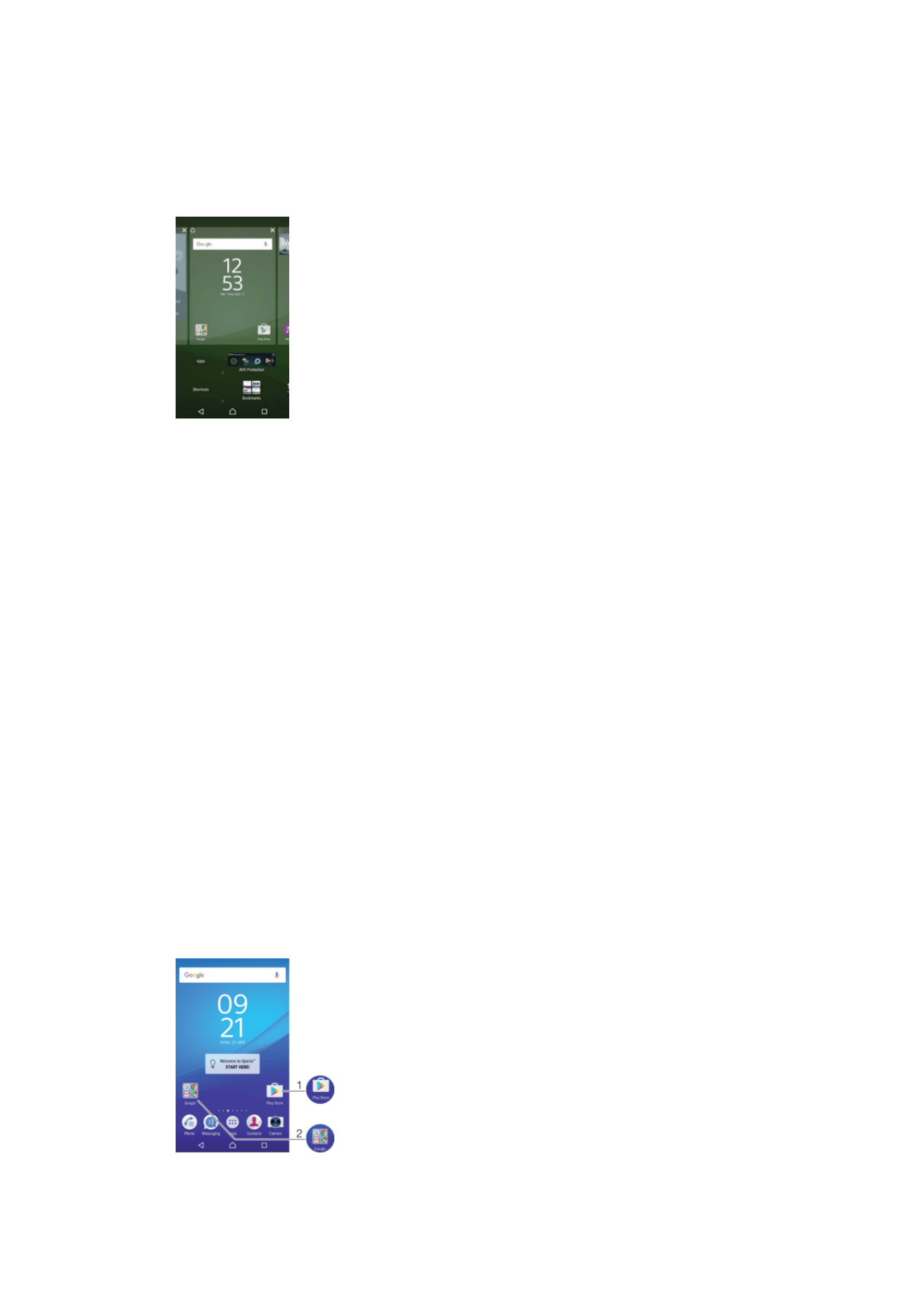
Jalan pintas dan folder
Gunakan jalan pintas dan folder untuk mengurus aplikasi anda dan memastikan skrin
Utama anda kemas.
28
Ini ialah versi Internet penerbitan ini. © Cetak hanya untuk kegunaan peribadi.
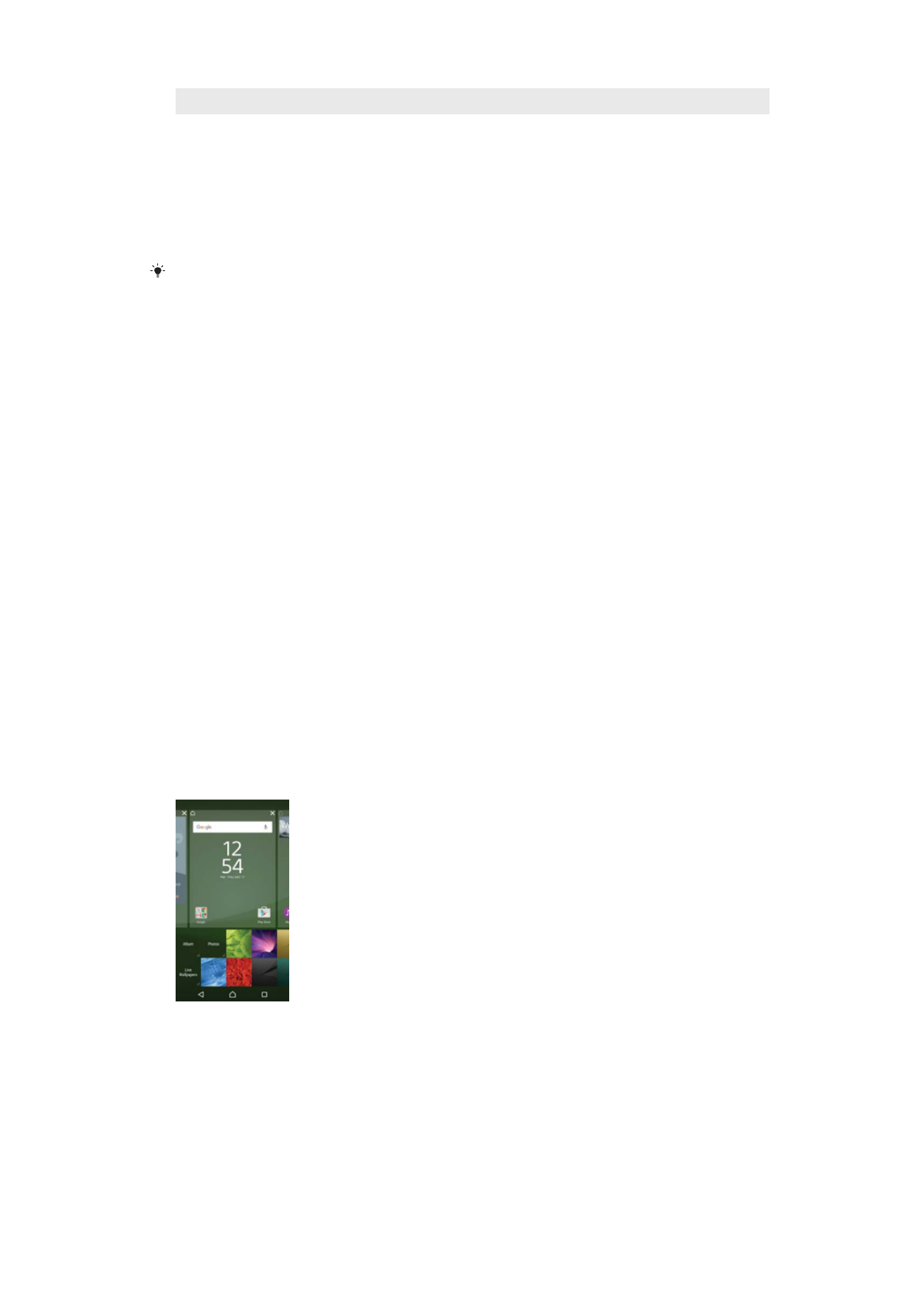
1
Akses aplikasi menggunakan jalan pintas
2
Akses folder yang mengandungi aplikasi
Untuk menambahkan pintasan aplikasi ke Skrin laman utama anda
1
Sentuh terus bahagian kosong pada Skrin laman utama anda.
2
Dalam menu penyesuaian, ketik
Widget > Jalan pintas.
3
Tatal melalui senarai aplikasi dan pilih aplikasi. Aplikasi yang dipilih akan ditambah
ke Skrin laman utama.
Secara alternatif, dalam langkah 3, anda boleh mengetik
Widget > Jalan pintas dan kemudian,
memilih aplikasi daripada senarai yang tersedia. Jika anda menggunakan kaedah ini untuk
menambah pintasan, sesetengah aplikasi yang tersedia membenarkan anda untuk menambah
kefungsian khusus pada pintasan.
Untuk memindahkan item pada skrin Utama
•
Sentuh terus item sehingga dipilih, kemudian seret item itu ke lokasi baru.
Untuk mengeluarkan item dari skrin Utama
•
Sentuh terus item sehingga ia dipilih, kemudian seret item itu ke
Alih keluar dari
skrin Utama pada sebelah atas skrin.
Untuk membuat folder pada Skrin utama
•
Sentuh terus ikon aplikasi atau jalan pintas sehingga dipilih, kemudian seret dan
lepaskannya di bahagian atas ikon aplikasi atau jalan pintas yang lain.
Untuk menambahkan item pada folder pada Skrin utama
•
Sentuh terus item sehingga dipilih, kemudian seret item ke folder.
Untuk menamakan semula folder pada Skrin utama
1
Ketik folder untuk membukanya.
2
Ketik bar tajuk folder untuk menunjukkan medan
Nama folder.
3
Masukkan nama folder baru dan ketik
Selesai.