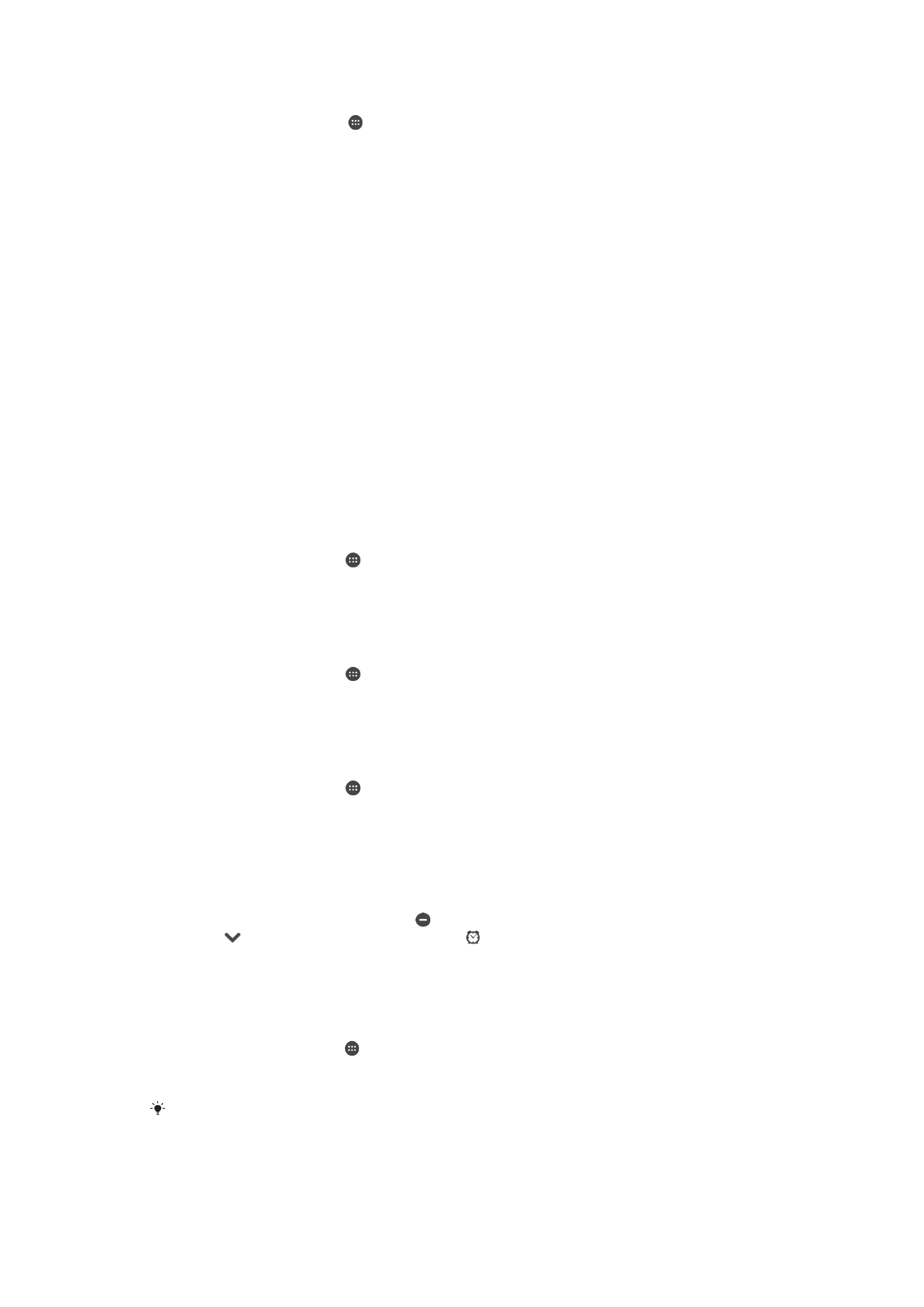
Scherminstellingen
De schermhelderheid aanpassen
1
Tik in uw startscherm op .
2
Zoek naar en tik op
Instellingen > Scherm > Helderheidsniveau.
3
Versleep de schuifregelaar om de helderheid in te stellen.
Verlaag de helderheid om de prestaties van de batterij te verhogen.
59
Dit is een internetversie van deze publicatie. © Uitsluitend voor privégebruik afdrukken.
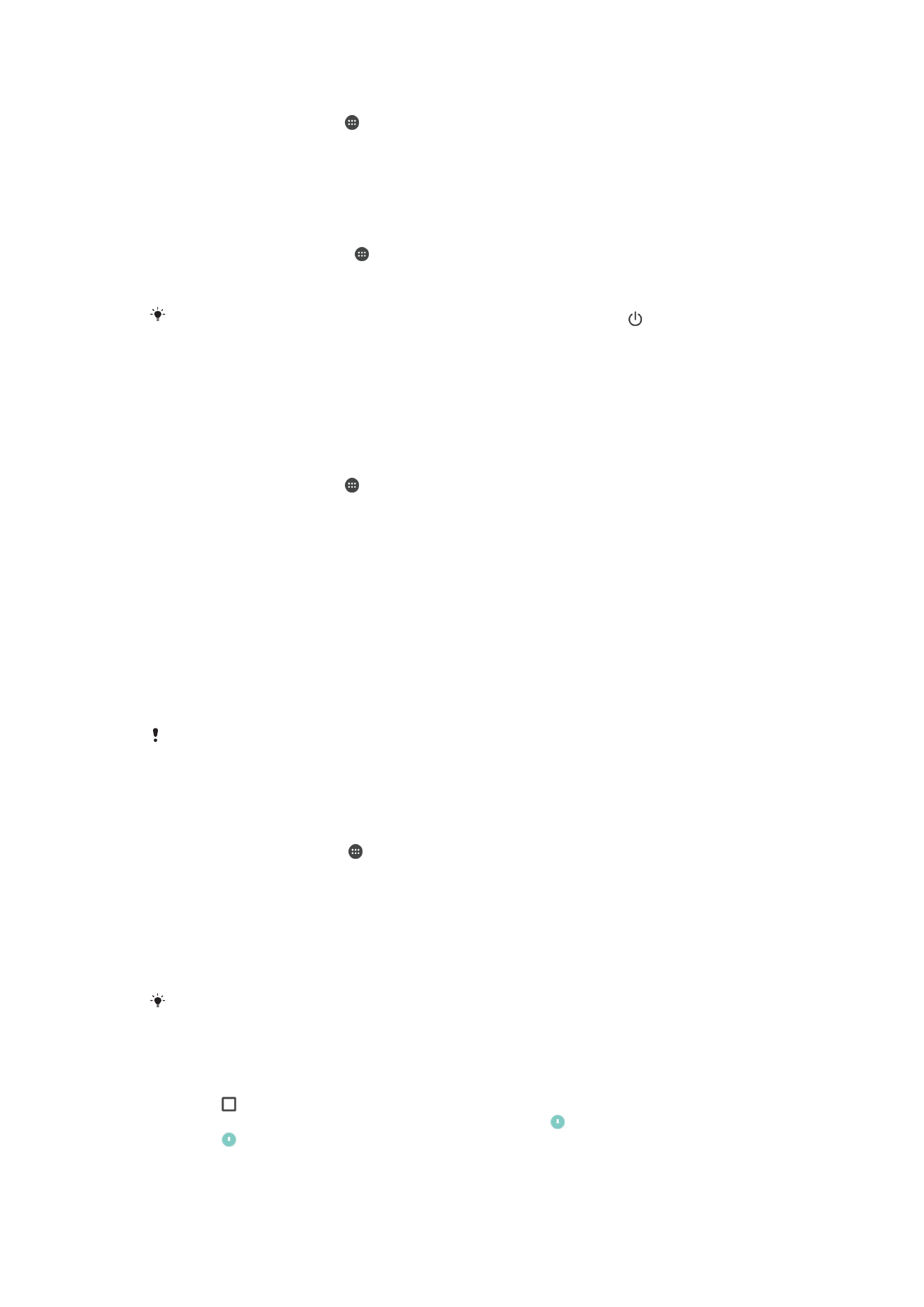
Het scherm op trillen bij aanraken instellen
1
Tik in uw startscherm op .
2
Zoek naar en tik op
Instellingen > Geluid en melding > Andere geluiden.
3
Sleep de schuifregelaar naast
Trillen bij aanraking naar rechts. Het scherm trilt nu
wanneer u op selectietoetsen en op bepaalde applicaties tikt.
Opgeven na hoeveel tijd het scherm moet worden uitgeschakeld als de telefoon niet
wordt gebruikt
1
Tik op het Startscherm op .
2
Ga naar en tik op
Instellingen > Scherm > Slaapstand.
3
Selecteer een optie.
Als u het scherm snel wilt uitschakelen, drukt u kort op de aan/uit-toets .
Slimme achtergrondverlichting
De slimme achtergrondverlichting houdt het scherm aan zolang u het apparaat in uw
hand houdt. Zodra u het apparaat neerlegt, schakelt het scherm uit overeenkomstig de
slaapinstelling.
De functie Slimme achtergrondverlichting inschakelen
1
Tik in uw startscherm op .
2
Zoek naar en tik op
Instellingen > Scherm > Smart-tegenlicht.
3
Sleep de schuifregelaar naar rechts.
Scherm vastzetten
Gebruik de optie Scherm vastzetten zodat het apparaat alleen het scherm voor een
specifieke applicatie weergeeft. Als u bijvoorbeeld een game speelt en u per ongeluk de
navigatietoets Startscherm aanraakt, voorkomt de optie Scherm vastzetten dat het
actieve scherm van de game wordt geminimaliseerd. U kunt deze functie ook gebruiken
als u het apparaat aan iemand anders uitleent, om het moeilijker te maken om meer dan
één applicatie te openen. U kunt uw apparaat bijvoorbeeld aan iemand uitlenen om een
foto te maken en het scherm vastzetten op de toepassing Camera zodat de ander niet
gemakkelijk andere apps kan gebruiken zoals E-mail.
Scherm vastzetten is geen beveiligingsfunctie en voorkomt niet helemaal dat andere
gebruikers het scherm activeren en uw apparaat gebruiken. Om uw gegevens te beschermen,
moet u uw apparaat instellen om een pincode, wachtwoord of patroon voor de
schermvergrendeling in te stellen voordat iemand het scherm kan activeren.
Scherm vastzetten activeren
1
Tik in het Startscherm op .
2
Tik vervolgens op
Instellingen > Beveiliging > Scherm vastzetten.
3
Sleep de schuifregelaar naar rechts.
4
Als u nog geen patroon, PIN of wachtwoord voor de schermvergrendeling op het
apparaat hebt ingesteld, sleept u de schuifregelaar naast
Apparaat vergr. bij
losmaken items naar rechts en selecteert u vervolgens een optie. Als u al een
schermvergrendeling hebt ingeschakeld, versleept u de schuifregelaar om de
relevante beveiligingsoptie te activeren nadat scherm vastzetten is geactiveerd.
Voor scherm vastzetten is geen patroon, PIN of wachtwoord verplicht.
Een scherm vastzetten
1
Zorg ervoor dat scherm vastzetten op het apparaat is geactiveerd.
2
Open een app en ga naar het scherm dat u wilt vastzetten.
3
Tik op .
4
Veeg omhoog om het pictogram van scherm vastzetten weer te geven.
5
Tik op .
6
Tik in het menu dat wordt geopend, op
Duidelijk.
60
Dit is een internetversie van deze publicatie. © Uitsluitend voor privégebruik afdrukken.
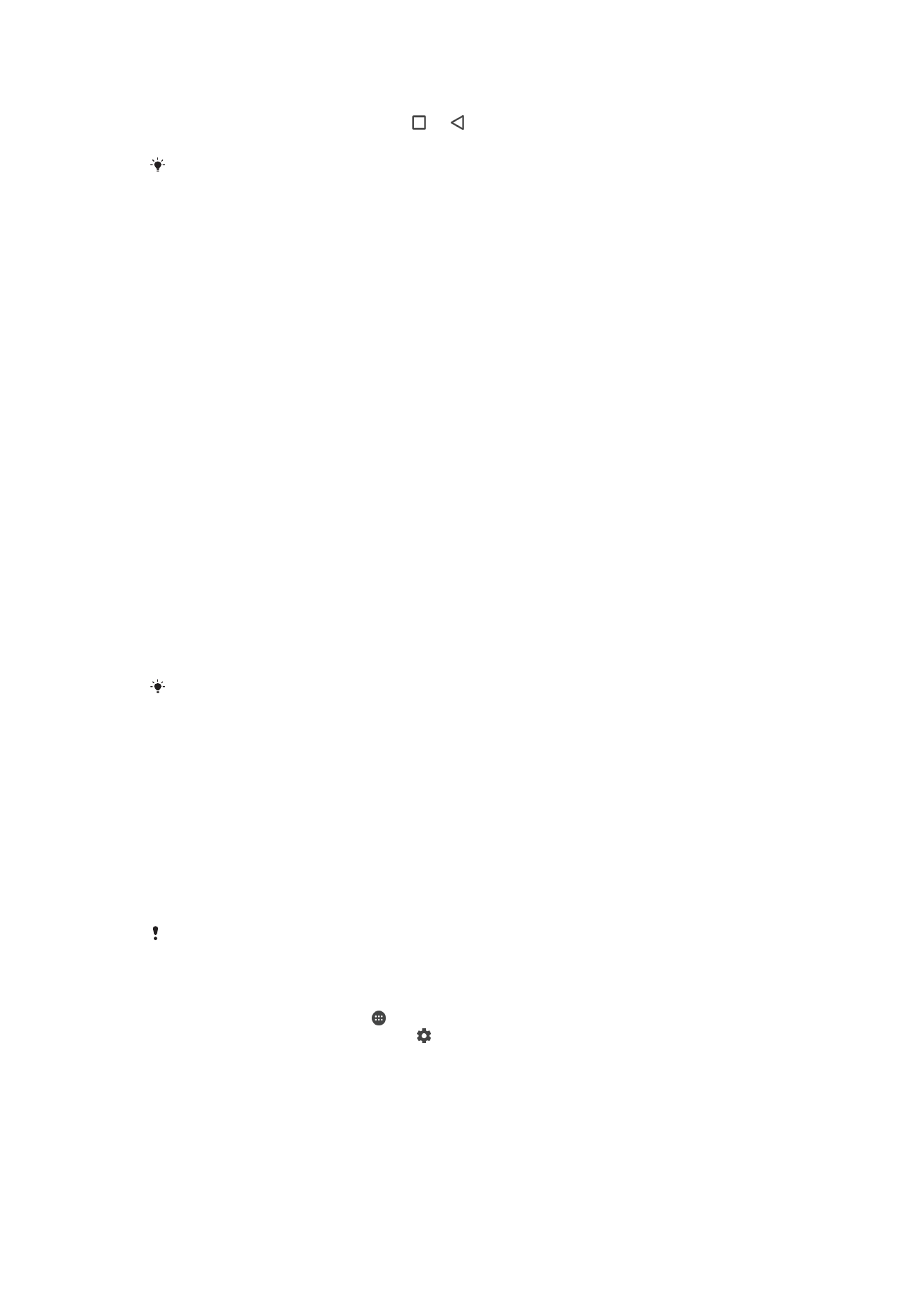
Een scherm losmaken
1
Op het vastgezette scherm houd u en samen aangeraakt.
2
Laat beide knoppen los.
Als u een beveiligingsoptie hebt geselecteerd tijdens het vastzetten van het scherm, moet u
het patroon, de PIN of het wachtwoord invoeren om het apparaat te ontgrendelen voordat u
het scherm kunt losmaken.