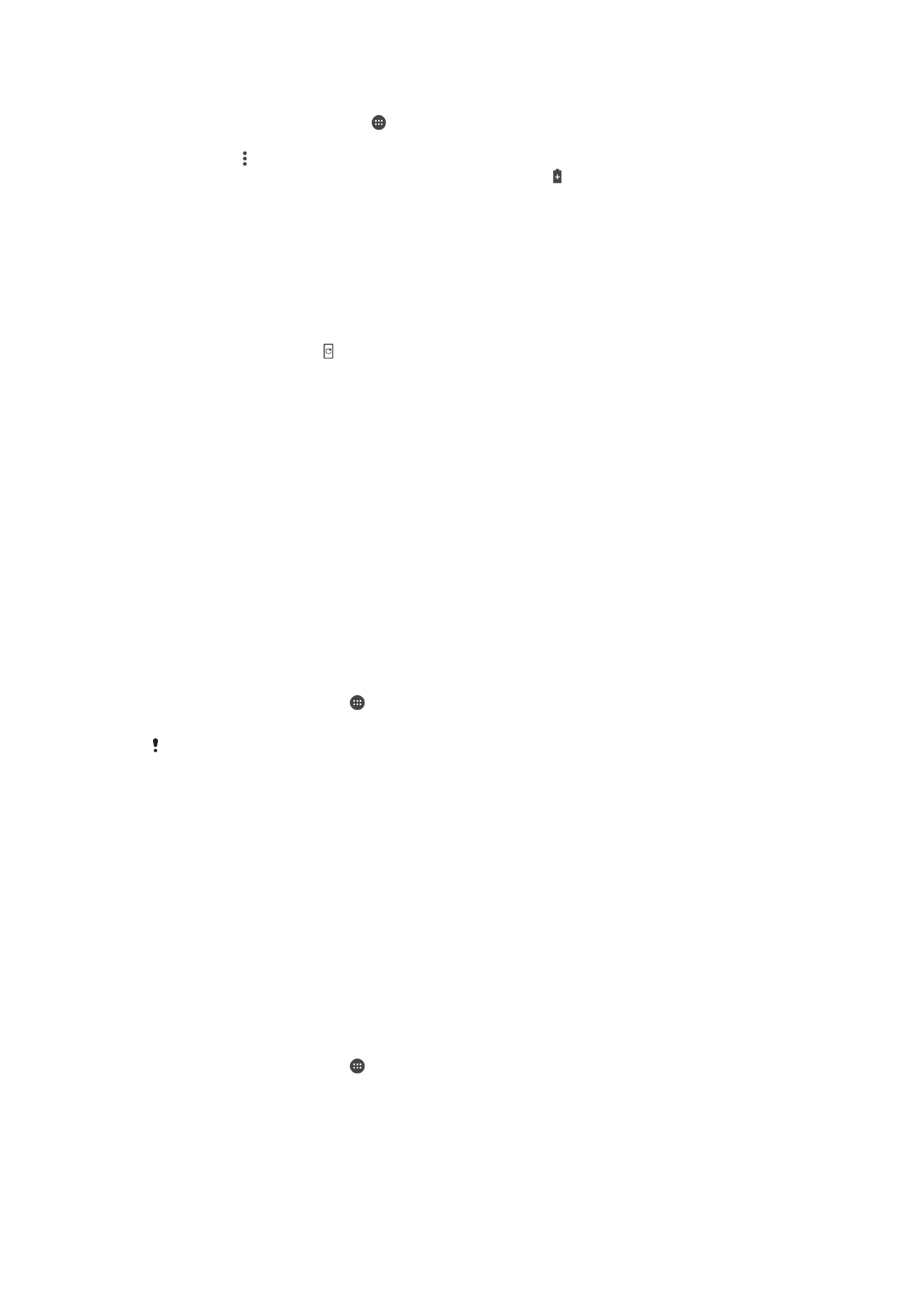
Uw apparaat bijwerken
Werk de software van uw apparaat bij voor de nieuwste functies, verbeteringen en
bugfixes, zodat het apparaat optimaal functioneert. Als er een software-update
beschikbaar is, wordt op de statusbalk weergegeven. U kunt ook handmatig
controleren of er nieuwe updates zijn of een update inplannen.
De eenvoudigste manier om een software-update te installeren, is draadloos vanaf uw
apparaat. Sommige updates kunnen echter niet draadloos worden gedownload. In dat
geval gebruikt u de Xperia™ Companion-software op een pc of op een Apple
®
Mac
®
-
computer om uw apparaat bij te werken.
Denk om het volgende vóór u het apparaat bijwerkt:
•
Zorg dus voor voldoende opslagruimte voordat u het apparaat bijwerkt.
•
Als u een apparaat met meerdere gebruikers deelt, moet u inloggen als de eigenaar,
d.w.z. de primaire gebruiker, om het apparaat te updaten.
•
Updates voor het systeem en de applicatie kunnen de apparaatfuncties op een andere
manier weergeven dan in deze gebruikershandleiding wordt beschreven. De Android™-
versie wordt mogelijk niet na een update beïnvloed.
Ga voor meer informatie over software-updates naar
www.sonymobile.com/update/
.
Controleren op nieuwe software
1
Gebruikt u een apparaat met meerdere gebruikers, zorg er dan voor dat u bent
aangemeld als de eigenaar.
2
Tik in het
Startscherm op .
3
Ga naar en tik op
Instellingen > Over de telefoon > Software-update.
Als geen nieuwe software beschikbaar is, bevat het apparaat wellicht onvoldoende vrij
geheugen. Als uw Xperia™-apparaat minder dan 500 MB intern geheugen beschikbaar heeft,
ontvangt u geen informatie over nieuwe software. In dit geval ontvangt u een waarschuwing in
het meldingsvenster: “Onvoldoende opslagruimte. Enkele systeemfuncties functioneren
wellicht niet.” Als u deze melding ontvangt, moet u eerst ruimte in het interne geheugen
vrijmaken voordat u meldingen ontvangt over nieuwe beschikbare software.
Het apparaat draadloos bijwerken
Gebruik de applicatie voor software-updates om de apparaatsoftware draadloos bij te
werken. Welke updates u kunt downloaden via een mobiel netwerk is afhankelijk van uw
provider. We raden u aan voor het downloaden van nieuwe software een Wi-Fi-netwerk
te gebruiken in plaats van een mobiel netwerk, om extra kosten voor dataverkeer te
voorkomen.
Een systeemupdate downloaden en installeren
1
Deelt u een apparaat met meerdere gebruikers, zorg er dan voor dat u bent
aangemeld als de eigenaar.
2
Tik in het
Startscherm op .
3
Ga naar en tik op
Instellingen > Over de telefoon > Software-update.
4
Als er een systeemupdate beschikbaar is, tikt u op
Downloaden om deze naar uw
apparaat te downloaden.
5
Als het downloaden is voltooid, tikt u op
Doorgaan en volgt u de aanwijzingen op
het scherm om de installatie te voltooien.
39
Dit is een internetversie van deze publicatie. © Uitsluitend voor privégebruik afdrukken.
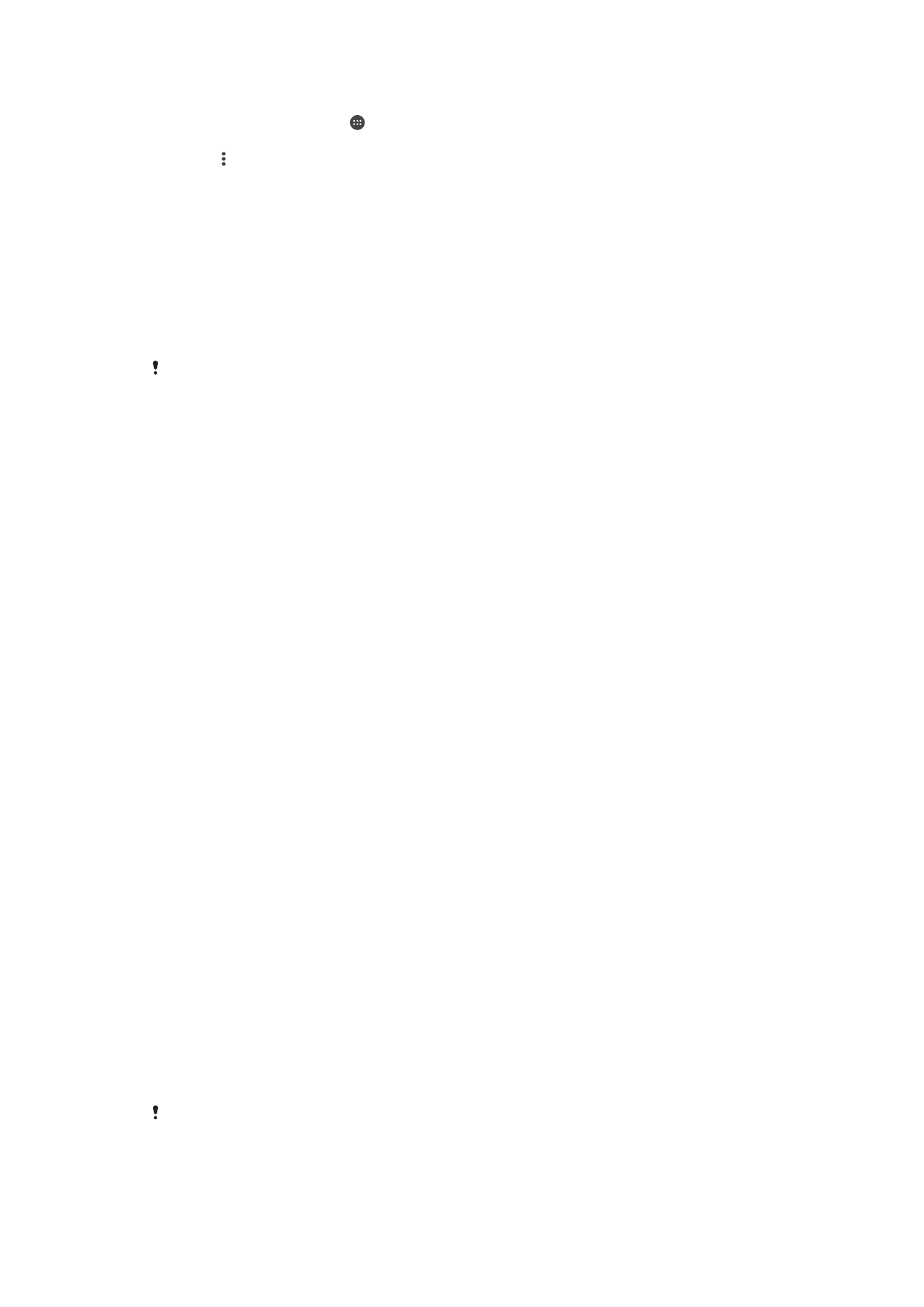
Automatische installatie instellen
1
Tik in het
Startscherm op .
2
Tik op
Instellingen > Over de telefoon > Software-update.
3
Tik op , vervolgens op
Instellingen en selecteer een optie.
Uw apparaat bijwerken met een computer
1
Sluit uw apparaat met behulp van een USB-kabel aan op de computer.
2
Zorg dat het scherm van uw apparaat ontgrendeld is en dat de USB-
verbindingsmodus op het apparaat is ingesteld op
Bestanden overzetten (MTP).
3
Open Xperia™ Companion als dit nog niet automatisch is gestart.
4
Controleer of de computer verbinding maakt met internet.
5
Computer: Als er een nieuwe software-update wordt gedetecteerd, wordt een
pop-upvenster weergegeven. Volg de aanwijzingen op het scherm om de
relevante software-updates uit te voeren.
Als de Xperia™ Companion-software niet op de betreffende computer is geïnstalleerd, sluit u
uw apparaat aan op de computer en volgt u de installatie-instructies op het scherm. Gebruik
alleen de USB-kabel die bij het apparaat is geleverd en zorg dat deze correct is aangesloten
op het apparaat en de computer.