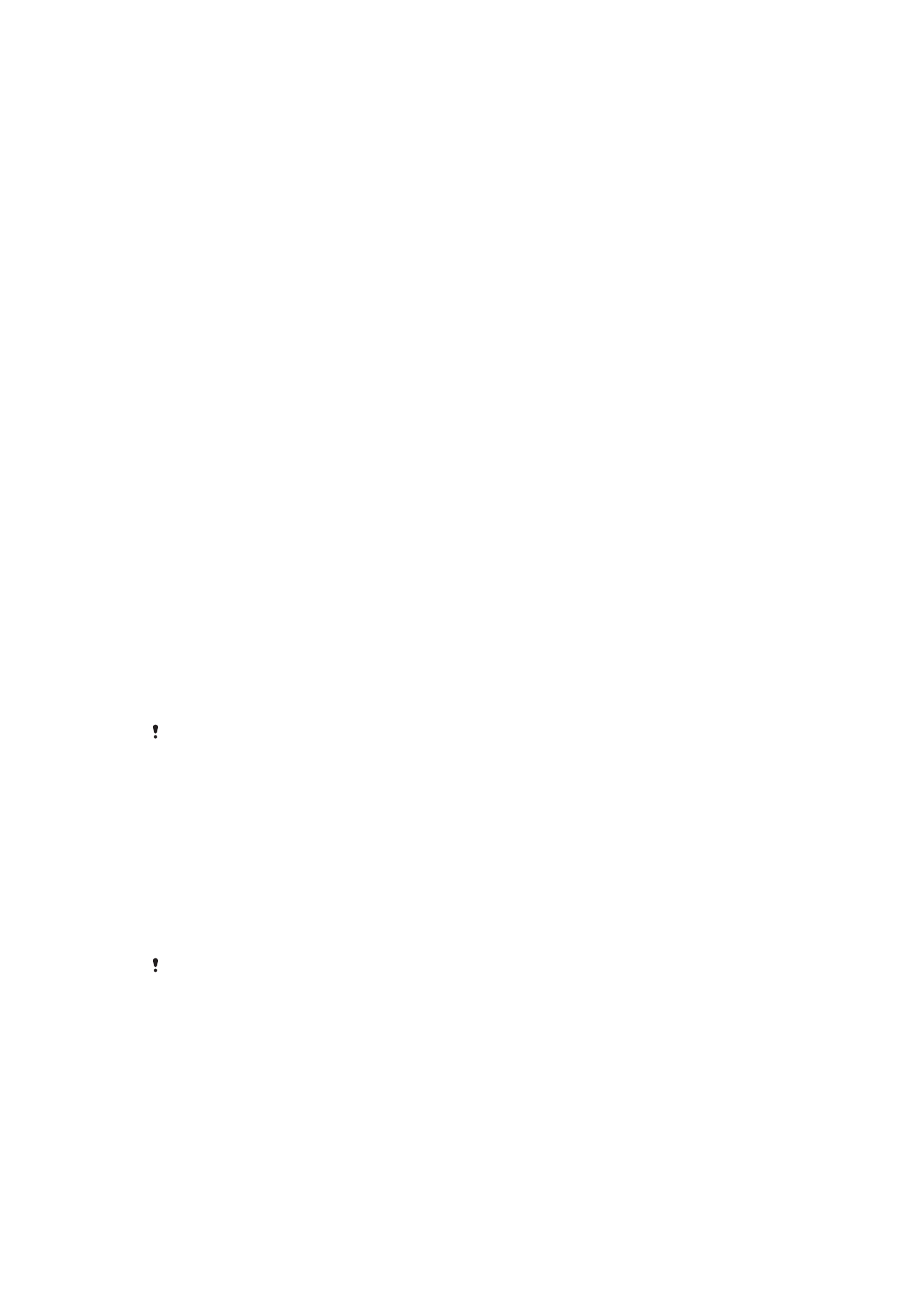
Sikkerhetskopiere og gjenopprette innhold
Generelt bør bilder, videoer og annet personlig innhold ikke bare lagres på enhetens
internminne. Hvis enheten går tapt, stjeles eller blir ødelagt, kan det bli umulig å
gjenopprette data lagret på det interne minnet. Det anbefales å bruke Xperia™
Companion-programvaren til å lage sikkerhetskopier, som lagrer dataene trygt på en
ekstern enhet. Denne metoden anbefales spesielt hvis du oppdaterer enhetens
programvare til en nyere Android-versjon.
Xperia™-appen for sikkerhetskopiering og gjenoppretting anbefales for å
sikkerhetskopiere data før du tilbakestiller enheten til fabrikkinnstillingene. Med denne
appen kan du sikkerhetskopiere data til en Internett-konto, et SD-kort eller en ekstern
USB-lagringsenhet som du har koblet til enheten med en USB-vertsadapter.
Med Google-appen for sikkerhetskopiering og gjenoppretting kan du sikkerhetskopiere
data til en Google-server.
Sikkerhetskopiere data til en datamaskin
Bruk Xperia™ Companion-programvaren til å sikkerhetskopiere data fra enheten til en
PC eller en Apple
®
Mac
®
-datamaskin. Du kan sikkerhetskopiere følgende typer data:
•
Kontakter og anropslister
•
Tekstmeldinger
•
Kalender
•
Innstillinger
•
Mediefiler som musikk og videoer
•
Fotoer og bilder
Slik sikkerhetskopierer du data ved hjelp av en datamaskin
1
Lås opp skjermen på enheten, og koble enheten til datamaskinen med en USB-
kabel.
2
Åpne Xperia™ Companion-programvaren på datamaskinen hvis den ikke ble
startet automatisk. Etter en liten stund vil datamaskinen finne enheten din. Sørg for
å velge
Overfør filer (MTP)-modus på enheten.
3
Klikk på
Sikkerhetskopi på hovedskjermen for Xperia™ Companion.
4
Følg instruksjonene på skjermen for å sikkerhetskopiere data fra enheten.
Hvis du ikke har installert Xperia™ Companion, blir du bedt om å installere det når du kobler
enheten til datamaskinen.
Slik gjenoppretter du data med en datamaskin
1
Lås opp skjermen på enheten, og koble enheten til datamaskinen med en USB-
kabel.
2
Åpne Xperia™ Companion-programvaren på datamaskinen hvis den ikke ble
startet automatisk. Etter en liten stund vil datamaskinen finne enheten din. Sørg for
å velge
Overfør filer (MTP)-modus på enheten.
3
Klikk på
Gjenopprett på hovedskjermen for Xperia™ Companion.
4
Velg en sikkerhetskopiert fil fra de lagrede sikkerhetskopiene, klikk deretter på
Neste og følg instruksjonene på skjermen for å gjenopprette data fra enheten din.
Hvis du ikke har installert Xperia™ Companion, blir du bedt om å installere det når du kobler
enheten til datamaskinen.
Sikkerhetskopiere data med Xperia™-appen for sikkerhetskopiering og
gjenoppretting
Med Xperia™-appen for sikkerhetskopiering og gjenoppretting kan du utføre en
sikkerhetskopiering på Internett eller en lokal sikkerhetskopiering av data. Du kan for
eksempel sikkerhetskopiere data manuelt eller slå på den automatiske funksjonen for
sikkerhetskopiering for å lagre data jevnlig.
Xperia™-appen for sikkerhetskopiering og gjenoppretting anbefales for å
sikkerhetskopiere data før du tilbakestiller enheten til fabrikkinnstillingene. Med denne
41
Dette er en Internett-versjon av denne publikasjonen. © Skriv ut bare til eget bruk.
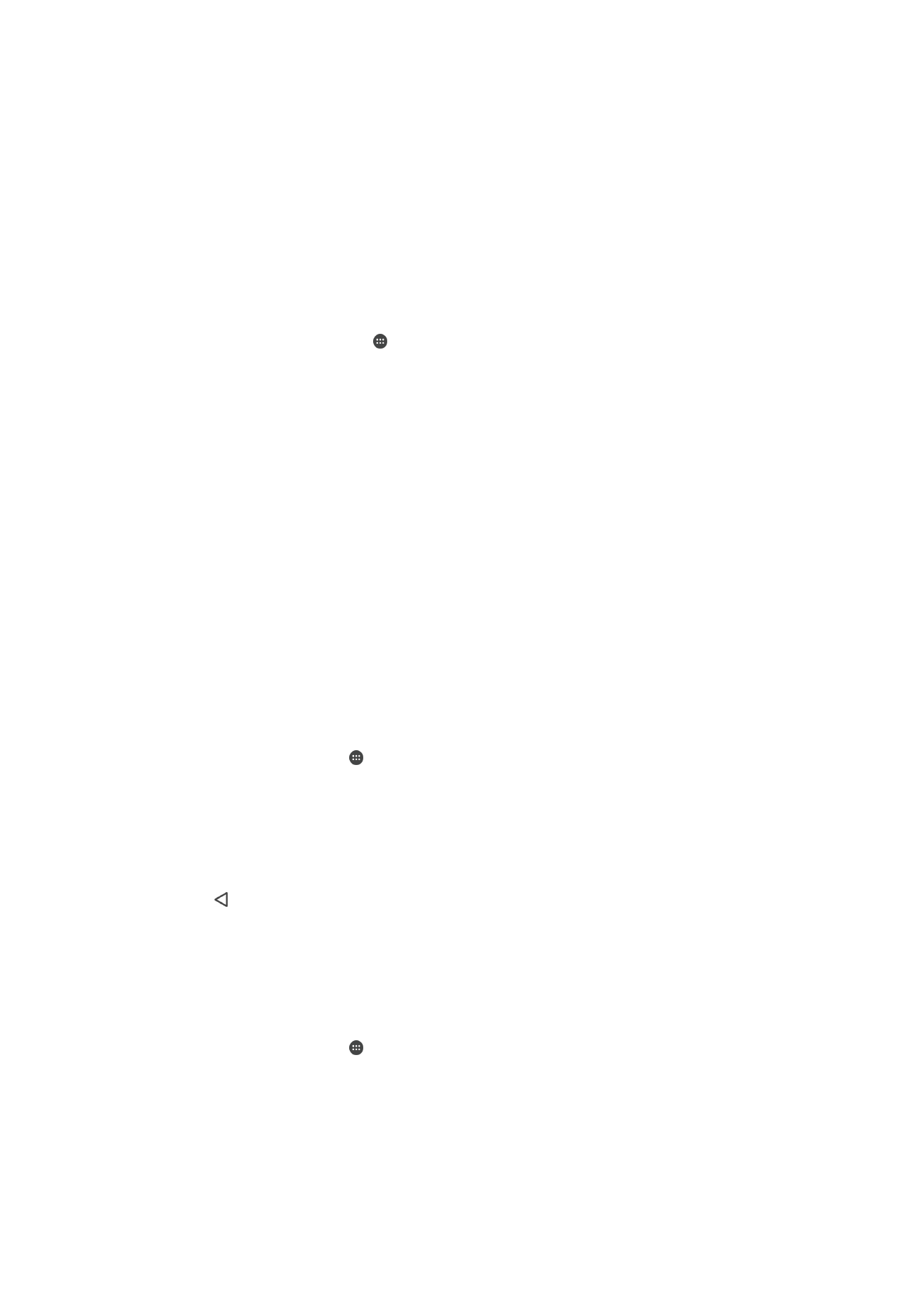
appen kan du sikkerhetskopiere følgende typer data til en Internett-konto, et SD-kort eller
en ekstern USB-lagringsenhet som du har koblet til enheten med en USB-vertsadapter:
•
Bokmerker
•
Kontakter og anropsliste
•
Samtaler
•
Kalenderdata
•
E-postkontoer
•
Wi-Fi-nettverk
•
Enhetsinnstillinger
•
Apper
•
Xperia™ Home-oppsett
Slik sikkerhetskopierer du innhold til tjenesten Xperia-sikkerhetskopier og gjenopprett
1
På
Startskjerm trykker du på .
2
Finn og trykk på
Innstillinger > Sikkerhetskopier/tilbakestilling.
3
Trykk på
Autosikkerh.kopiering og deretter på på/av-bryteren for å aktivere den
automatiske sikkerhetskopieringsfunksjonen.
4
Trykk på
Mer > Manuell sikkerhetskopiering for å aktivere den manuelle
sikkerhetskopieringsfunksjonen.
5
Hvis den automatiske sikkerhetskopieringsfunksjonen er aktivert, trykk på
Nettkonto under Velg lagringssted.
6
Hvis du blir bedt om det, les de relevante vilkårene, og hvis du godtar dem, trykker
du på
Godta og følger instruksjonene på skjermen for å logge deg på Google™-
kontoen din.
7
Hvis den manuelle sikkerhetskopieringsfunksjonen er aktivert, trykk på
Velg
lagringssted > Nettkonto under Lagringssted for filer.
8
Velg dataene som skal sikkerhetskopieres.
9
Hvis den manuelle sikkerhetskopieringsfunksjonen er aktivert, trykk på
Sikkerhetskopier.
Slik konfigurerer du den automatiske sikkerhetskopieringsfunksjonen
1
Hvis du skal sikkerhetskopiere innhold til en USB-lagringsenhet, må du passe på
at lagringsenheten er koblet til enheten med en USB-vertsadapter. Hvis du
sikkerhetskopierer med et SD-kort, må du sørge for å at SD-kortet er satt inn riktig
i enheten. Hvis du sikkerhetskopierer innhold fra en Internett-konto, må du
kontrollere at du har logget deg på Google™-kontoen din.
2
På Startskjerm trykker du .
3
Finn og trykk
Innstillinger > Sikkerhetskopier/tilbakestilling.
4
Trykk
Autosikkerh.kopiering under Xperia™-sikkerhetskopier og gjenopprett.
5
Trykk på/av-bryteren for å aktivere den automatiske
sikkerhetskopieringsfunksjonen.
6
Velg en hyppighet for sikkerhetskopieringen, hvor de sikkerhetskopierte filene skal
lagres, tidspunktet for sikkerhetskopiering og datatypene som skal
sikkerhetskopieres.
7
Trykk for å lagre innstillingene.
Slik sikkerhetskopierer du innhold manuelt
1
Hvis du skal sikkerhetskopiere innhold til en USB-lagringsenhet, må du passe på
at lagringsenheten er koblet til enheten med en USB-vertsadapter. Hvis du skal
sikkerhetskopiere til et SD-kort, må du passe på at SD-kortet er satt skikkelig inn i
enheten. Hvis du sikkerhetskopierer innhold fra en Internett-konto, må du
kontrollere at du har logget deg på Google™-kontoen din.
2
På Startskjerm trykker du .
3
Finn og trykk
Innstillinger > Sikkerhetskopier/tilbakestilling.
4
Trykk
Autosikkerh.kopiering under Xperia™-sikkerhetskopier og gjenopprett.
5
Trykk
Manuell sikkerhetskopiering og velg deretter målstedet du vil
sikkerhetskopiere til, og hvilke datatyper du vil sikkerhetskopiere.
6
Trykk
Sikkerhetskopier.
7
Trykk
Fullfør når dataene er sikkerhetskopiert.
42
Dette er en Internett-versjon av denne publikasjonen. © Skriv ut bare til eget bruk.
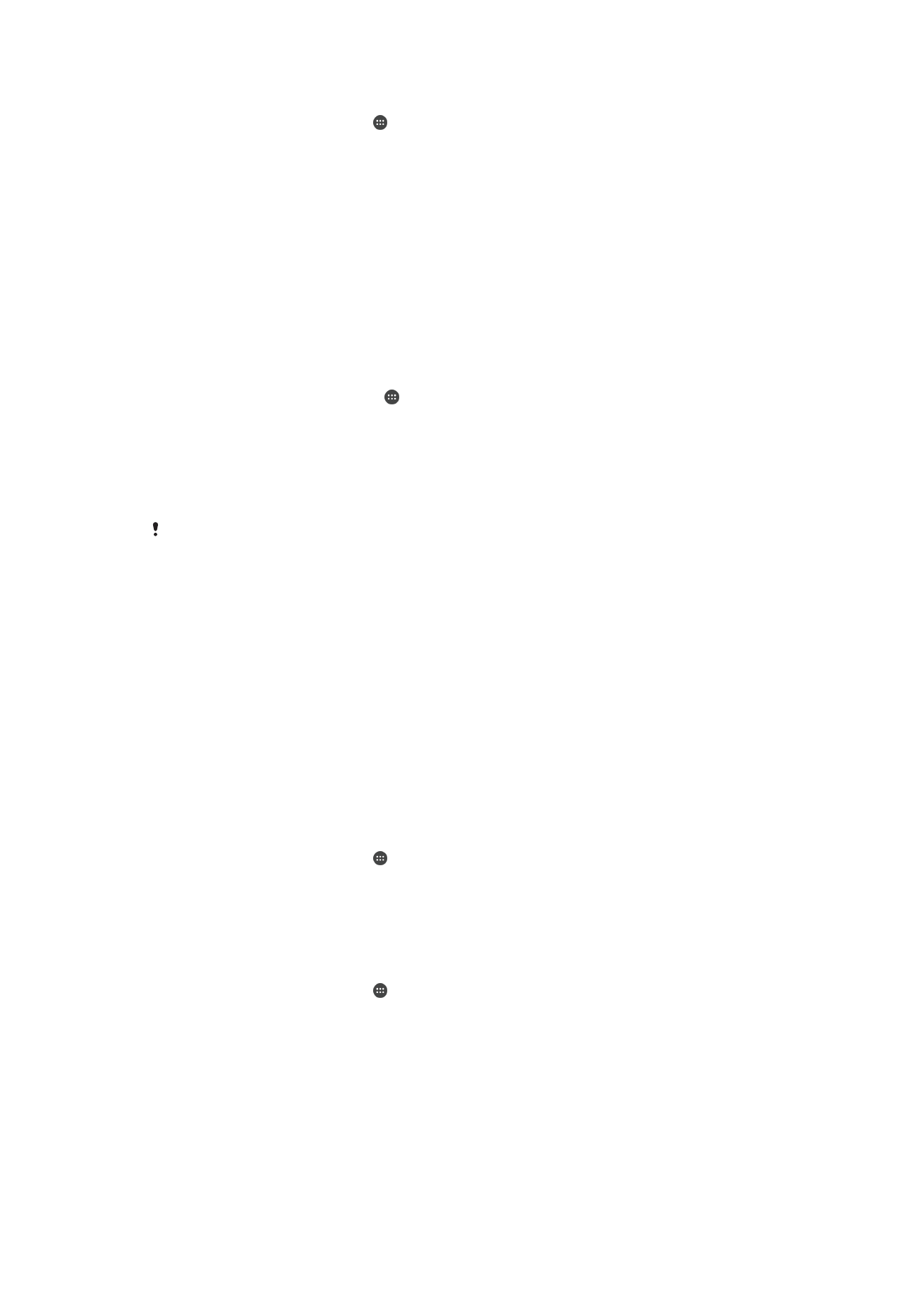
Slik redigerer du en sikkerhetskopifil
1
På
Startskjerm trykker du på .
2
Finn og trykk på
Innstillinger > Sikkerhetskopier/tilbakestilling.
3
Trykk på
Mer under Xperia™-sikkerhetskopier og gjenopprett.
4
Trykk
Rediger sikkerhetskopifil og velg deretter en sikkerhetskopikilde og
datatypene du vil slette.
5
Trykk på
Slett data.
6
Trykk på
OK for å bekrefte.
7
Trykk
Fullfør når dataene er slettet.
Slik gjenoppretter du sikkerhetskopiert innhold
1
Hvis du skal gjenopprette innhold fra en USB-lagringsenhet, må du passe på at
lagringsenheten er koblet til enheten med USB-vertsadapteren. Hvis du skal
gjenopprette fra et SD-kort, må du passe på at SD-kortet er satt skikkelig inn i
enheten. Hvis du gjenoppretter innhold fra en Internett-konto, må du kontrollere at
du har logget deg på Google™-kontoen din.
2
På Startskjerm tar du hurtig på .
3
Finn og ta hurtig på
Innstillinger > Sikkerhetskopier/tilbakestilling.
4
Under
Xperia™-sikkerhetskopier og gjenopprett tar du hurtig på Gjenopprett
data, og deretter velger du en gjenopprettingskilde og datatypene som skal
gjenopprettes.
5
Ta hurtig på
Gjenopprett data.
6
Ta hurtig på
Fullfør når innholdet er gjenopprettet.
Husk at endringer du gjør i personlige data og innstillinger etter at du oppretter en
sikkerhetskopi, inkludert eventuelle apper du laster ned, vil bli slettet under tilbakestilling.
Sikkerhetskopiere data med Google-appen for sikkerhetskopiering og
gjenoppretting
Med Google-appen for sikkerhetskopiering og gjenoppretting kan du sikkerhetskopiere
data til en Google-server. Du kan også slå på den automatiske
gjenopprettingsfunksjonen for å gjenopprette appdata og -innstillinger når du installerer
en app på nytt.
Med denne appen kan du sikkerhetskopiere følgende typer data:
•
apper
•
bokmerker
•
Wi-Fi-nettverk
•
andre innstillinger
Slik sikkerhetskopierer du data til en Google™-konto
1
På
Startskjerm trykker du på .
2
Finn og trykk på
Innstillinger > Sikkerhetskopier/tilbakestilling.
3
Under
Google™-sikkerhetskopier og gjenopprett, trykker du på Sikkerhetskopier
dataene mine deretter på glidebryteren.
Slik aktiverer eller deaktiverer du automatisk gjenoppretting når du installerer en app
på nytt
1
På
Startskjerm trykker du på .
2
Finn og trykk på
Innstillinger > Sikkerhetskopier/tilbakestilling.
3
Under
Google™-sikkerhetskopier og gjenopprett trykker du på Auto-
gjenoppretting-glidebryteren.
43
Dette er en Internett-versjon av denne publikasjonen. © Skriv ut bare til eget bruk.