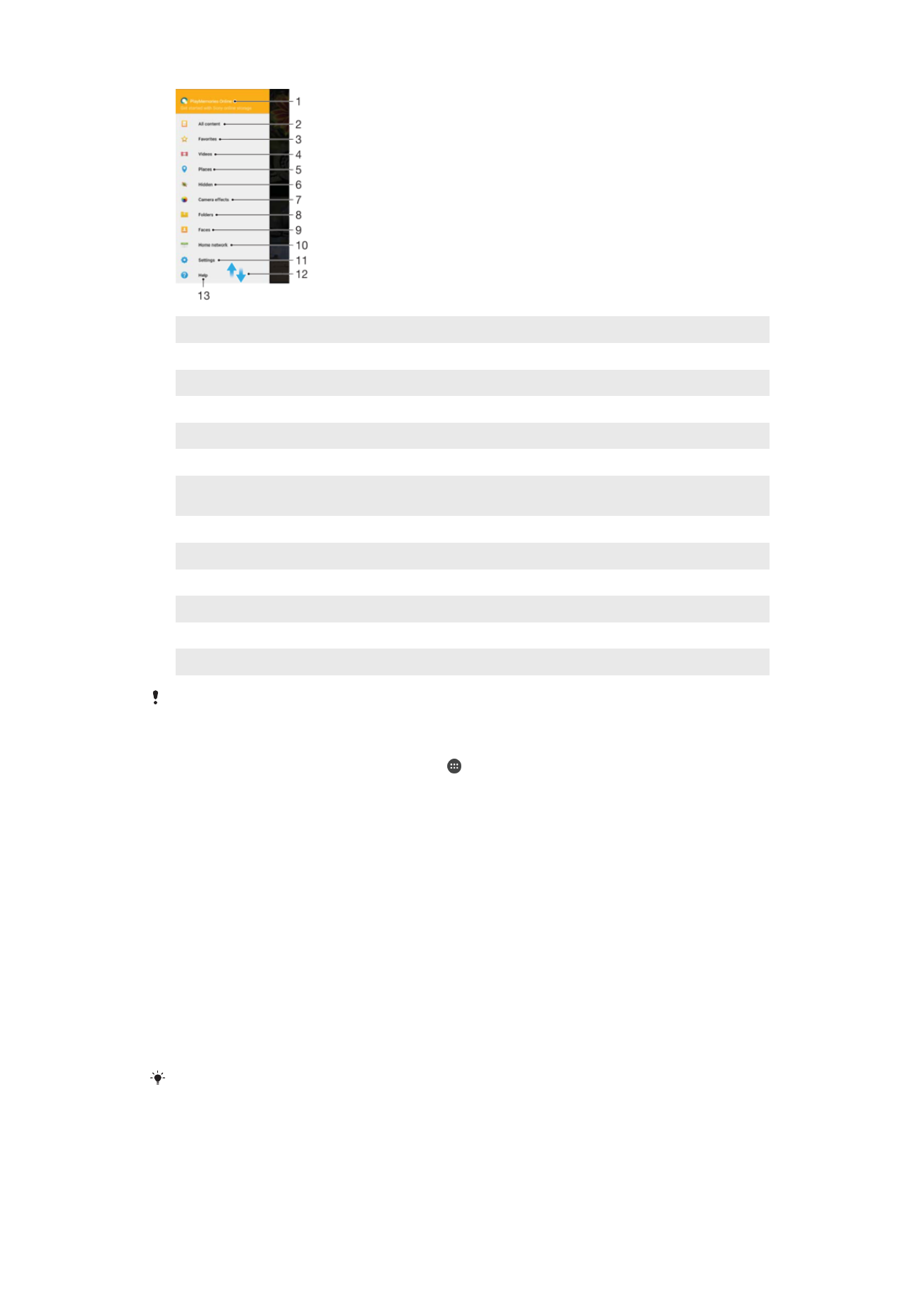
Wyświetlanie zdjęć na mapie lub w widoku globusa
6
Wyświetlanie ukrytych zdjęć lub odtwarzanie ukrytych nagrań
7
Wyświetlanie wszystkich zdjęć i nagrań wideo zarejestrowanych przez aparat urządzenia z użyciem
efektów specjalnych
8
Wyświetlanie wszystkich zdjęć i nagrań wideo zapisanych w różnych folderach w pamięci urządzenia
9
Wyświetlanie wszystkich zdjęć zawierających twarze
10 Wyświetlanie zdjęć i nagrań wideo na urządzeniach w tej samej sieci
11 Otwieranie menu ustawień dla aplikacji Album
12 Przewiń w górę lub w dół, aby wyświetlić zawartość
13 Otwieranie pomocy technicznej w sieci
Usługa PlayMemories Online jest dostępna w wybranych krajach i regionach.
Jak wyświetlać zdjęcia z usług internetowych w aplikacji Album
1
Na ekranie Ekran główny stuknij pozycję .
2
Znajdź i stuknij pozycję
Album, a następnie przeciągnij lewą krawędź ekranu
głównego aplikacji Album w prawo.
3
Stuknij żądaną usługę online, a następnie postępuj zgodnie z instrukcjami
wyświetlanymi na ekranie, aby zacząć z niej korzystać. Zostaną wyświetlone
wszystkie dostępne albumy online, które zostały wysłane do usługi.
4
Stuknij dowolny album, aby wyświetlić jego zawartość, a następnie stuknij zdjęcie
w albumie.
5
Aby wyświetlić następne zdjęcie lub nagranie wideo, muśnij ekran w lewo. Aby
wyświetlić poprzednie zdjęcie lub nagranie wideo, muśnij ekran w prawo.
Wyświetlanie zdjęć na mapie
Dodawanie informacji dotyczących lokalizacji do zdjęć jest określane jako geotagowanie.
Po wyświetleniu i otagowaniu zdjęć na mapie można pokazać znajomym oraz rodzinie,
gdzie poszczególne zdjęcia zostały zrobione. Aby uzyskać więcej informacji, zapoznaj się
z sekcją
Dodawanie położenia geograficznego do zdjęć
na stronie 107.
Jeśli włączono wykrywanie lokalizacji i geotagowanie przez aparat, zdjęcia można tagować
bezpośrednio, aby później wyświetlać je na mapie.
124
To jest wersja internetowa niniejszej publikacji. © Drukowanie dozwolone wyłącznie do użytku prywatnego.
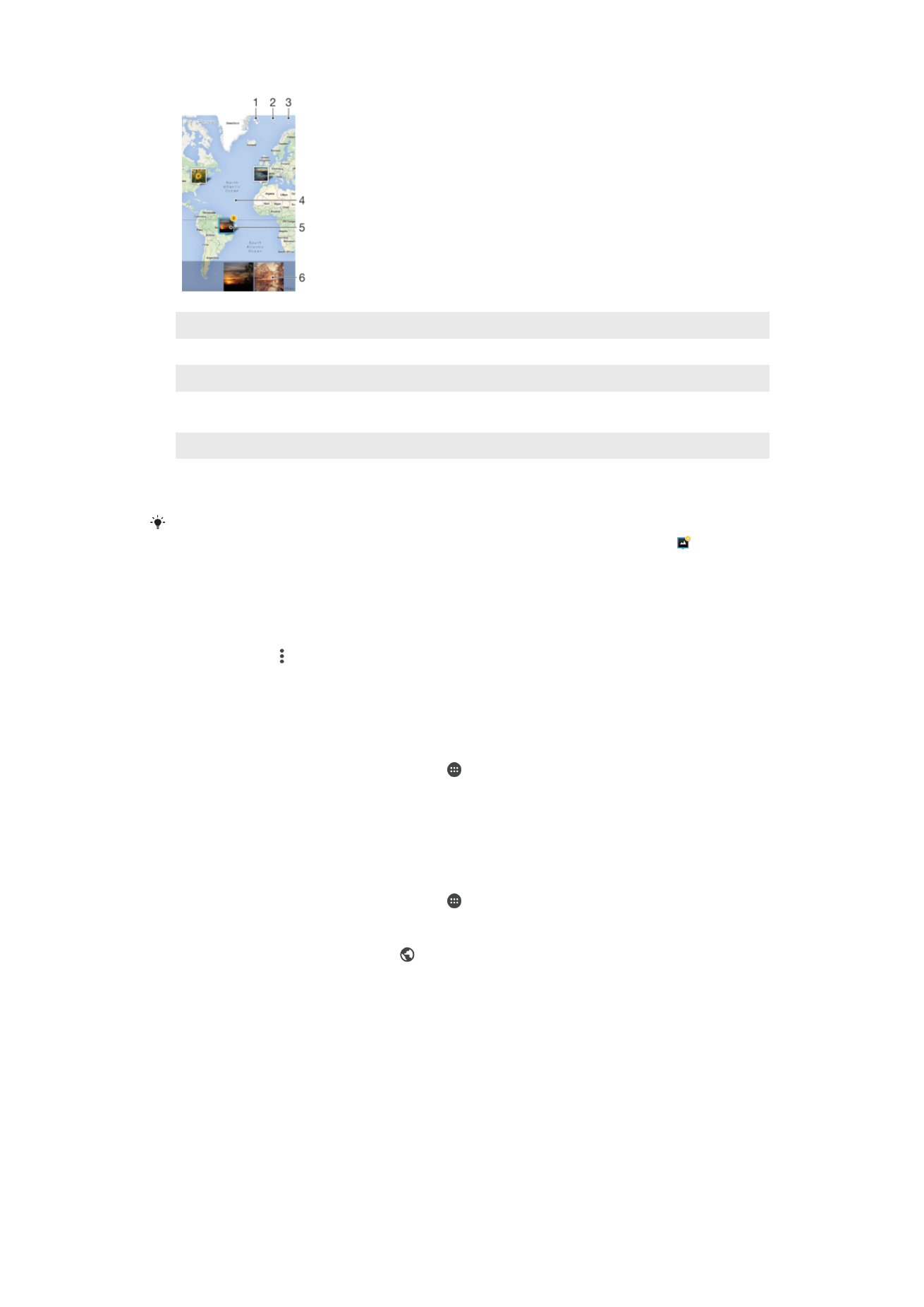
1
Wyświetlanie zdjęć z geotagami w widoku globusa
2
Wyszukiwanie lokalizacji na mapie
3
Wyświetlenie opcji menu
4
Dwukrotne stuknięcie powoduje powiększenie obrazu. Zsunięcie palców powoduje zmniejszenie obrazu.
Przeciągnięcie pozwala wyświetlić inne obszary mapy.
5
Grupa zdjęć i/lub nagrań wideo oznaczonych geotagiem tej samej lokalizacji
6
Miniatury wybranej grupy zdjęć i/lub nagrań wideo. Stuknięcie elementu powoduje wyświetlenie go na
pełnym ekranie.
Jeśli w tej samej lokalizacji zrobiono kilka zdjęć, na mapie będzie wyświetlone tylko jedno z
nich. Łączna liczba zdjęć jest wyświetlana w prawym górnym rogu, na przykład . Aby
wyświetlić wszystkie zdjęcia w grupie, stuknij zdjęcie główne, a następnie stuknij jedną z
miniatur na dole ekranu.
Jak dodać geotag do zdjęcia
1
Podczas wyświetlania zdjęcia stuknij ekran, aby wyświetlić paski narzędzi.
2
Stuknij pozycję , a następnie pozycję
Dodaj geotag, aby otworzyć ekran mapy.
3
Aby ustawić lokalizację zdjęcia, stuknij ją na mapie.
4
Aby zresetować lokalizację zdjęcia, stuknij nową lokalizację na mapie.
5
Po zakończeniu stuknij pozycję
OK.
Jak wyświetlić geotagowane zdjęcia na mapie
1
Na ekranie Ekran główny stuknij pozycję .
2
Znajdź i stuknij pozycję
Album.
3
Przeciągnij lewą krawędź ekranu głównego aplikacji Album w prawo, a następnie
stuknij pozycję
Miejsca.
4
Stuknij zdjęcie, które chcesz wyświetlić na mapie.
Jak wyświetlić geotagowane zdjęcia na globusie
1
Na ekranie Ekran główny stuknij pozycję .
2
Znajdź i stuknij pozycję
Album.
3
Przeciągnij lewą krawędź ekranu głównego aplikacji Album w prawo, a następnie
stuknij kolejno pozycje
Miejsca > .
4
Stuknij zdjęcie, które chcesz wyświetlić na globusie.
Jak zmienić geotag zdjęcia
1
Podczas wyświetlania zdjęcia na mapie w aplikacji Album dotknij zdjęcia i
przytrzymaj je, aż jego ramka zmieni kolor na niebieski, a następnie stuknij
odpowiednią lokalizację na mapie.
2
Stuknij pozycję
OK.
Jak zmienić widok mapy
125
To jest wersja internetowa niniejszej publikacji. © Drukowanie dozwolone wyłącznie do użytku prywatnego.