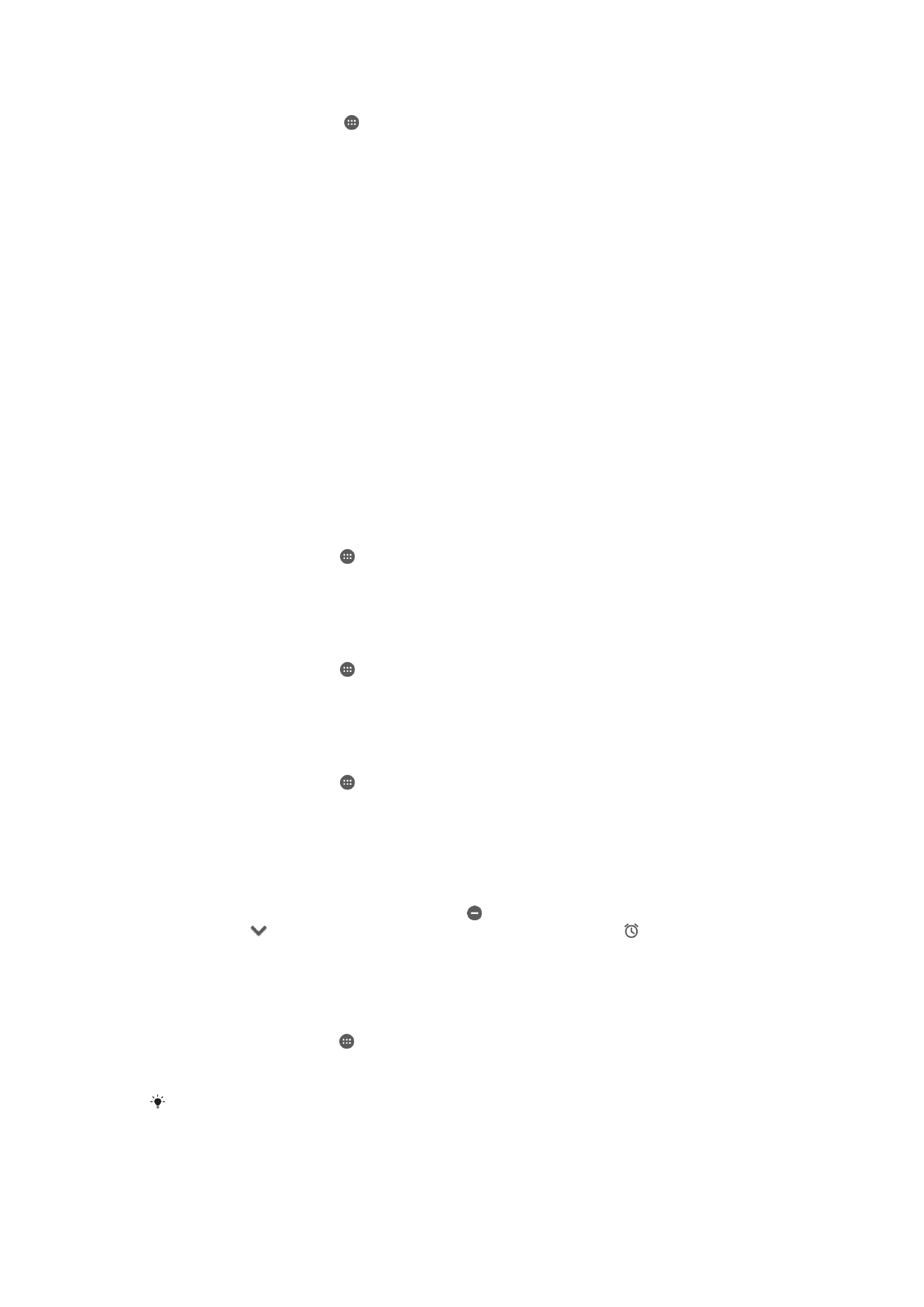
Configurações da tela
Para ajustar o brilho da tela
1
Na tela inicial, toque em .
2
Localize e toque em
Configurações > Tela > Nível de brilho.
3
Arraste o cursor para ajustar o brilho.
Reduzir o nível do brilho aumenta o desempenho da bateria.
53
Esta é a versão on-line desta publicação. © Imprima-a apenas para uso pessoal.
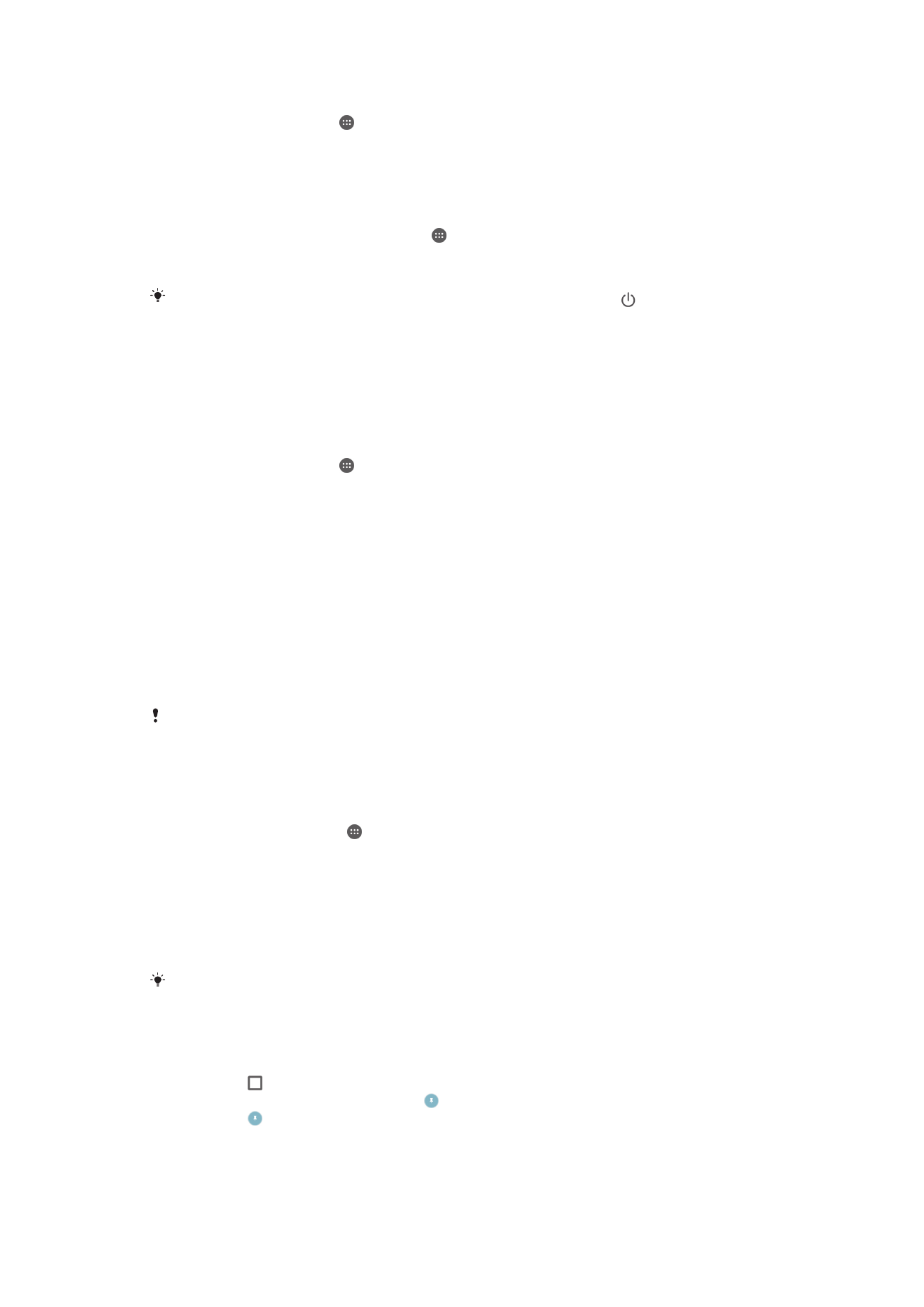
Para definir a tela para vibrar com o toque
1
Na tela inicial, toque em .
2
Localize e toque em
Config. > Som e notificação > Outros sons.
3
Arraste o controle deslizante ao lado de
Vibrar ao tocar para a direita. Agora, a
tela vibra quando você toca nas teclas de seleção e em determinados aplicativos.
Para ajustar o tempo ocioso antes que a tela desligue
1
Na Tela Inicial, toque rapidamente em .
2
Localize e toque rapidamente em
Config. > Tela > Modo de repouso.
3
Selecione uma opção.
Para desligar a tela rapidamente, pressione brevemente a tecla Power .
Controle da luz de fundo inteligente
O controle da luz de fundo inteligente mantém a tela ligada, contanto que o dispositivo
fique em sua mão. Assim que você solta o dispositivo, a tela desliga de acordo com a
configuração de hibernação.
Para ativar a função de controle da luz de fundo inteligente
1
Na tela inicial, toque em .
2
Localize e toque em
Config. > Tela > Controle ilumin. inteligente.
3
Arraste o controle deslizante para a direita.
Fixar tela
Use a opção fixar tela para configurar seu dispositivo para exibir somente a tela de um
aplicativo específico. Por exemplo, se estiver jogando um jogo e tocar na tecla de
navegação Início por acidente, o recurso de fixar telas impede que a tela do aplicativo de
jogo ativo seja minimizada. Também é possível usar esse recurso ao emprestar seu
dispositivo a outra pessoa para dificultar o acesso a mais de uma tela ou aplicativo. Por
exemplo, você pode emprestar o seu celular para alguém tirar uma fotografia e fixar a
tela no aplicativo Câmera para que a pessoa não possa acessar com facilidade outros
aplicativos, como o aplicativo Email.
Esse não é um recurso de segurança e não impede totalmente que outros usuários desafixem
uma tela e acessem seu dispositivo. Para proteger seus dados, você deve configurar seu
dispositivo para solicitar um PIN, uma senha ou um padrão de desbloqueio de tela para poder
desafixar a tela.
Para ativar o recurso de fixar tela
1
Em Tela Inicial, toque em .
2
Localize e toque em
Configurações > Segurança > Fixação de tela.
3
Arraste o controle deslizante para a direita.
4
Se você não tiver definido um padrão, PIN ou senha para o bloqueio de tela no
seu dispositivo, arraste o controle deslizante ao lado de
Bloquear dispositivo ao
desafixar para a direita e selecione uma opção. Se você já tiver ativado o
bloqueio de tela, arraste o controle deslizante para ativar a opção de segurança
relevante depois de ativar o recurso de fixar tela.
Um padrão, PIN ou senha não é obrigatório para que o recurso de fixar tela funcione.
Para fixar uma tela
1
Certifique-se de que a fixação de tela esteja ativada no seu dispositivo.
2
Abra um aplicativo e acesse a tela que deseja fixar.
3
Toque em .
4
para exibir o ícone de fixação de tela , deslize o dedo para cima.
5
Toque em .
6
No tela que aparecer, toque em
Entendi.
54
Esta é a versão on-line desta publicação. © Imprima-a apenas para uso pessoal.
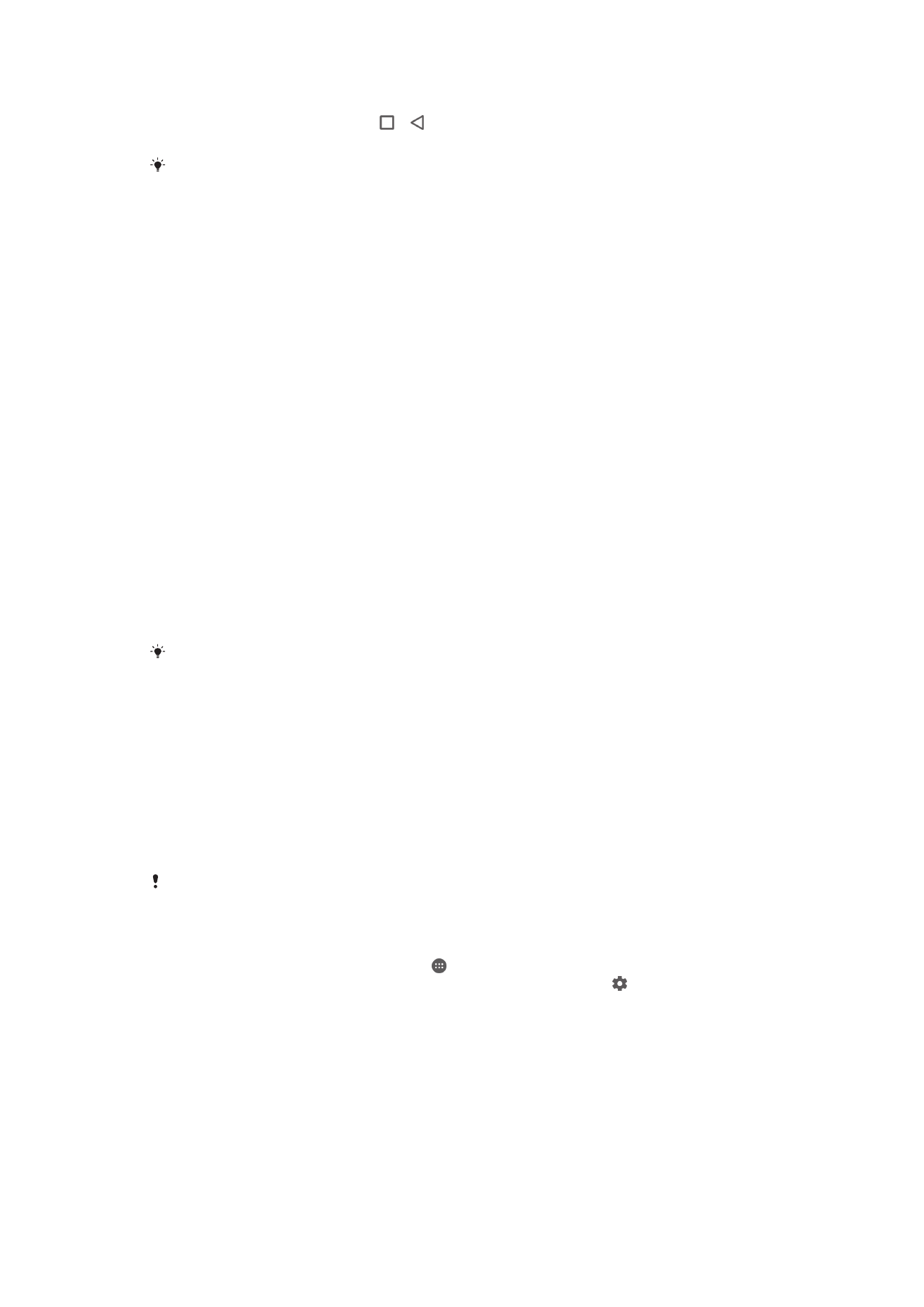
Para liberar uma tela
1
Na tela fixada, toque e segure e ao mesmo tempo.
2
Solte os dois botões.
Se você tiver selecionado uma opção de segurança quando ativou a tela, será preciso inserir
seu padrão, PIN ou senha para desbloquear o dispositivo antes que a tela possa ser liberada.