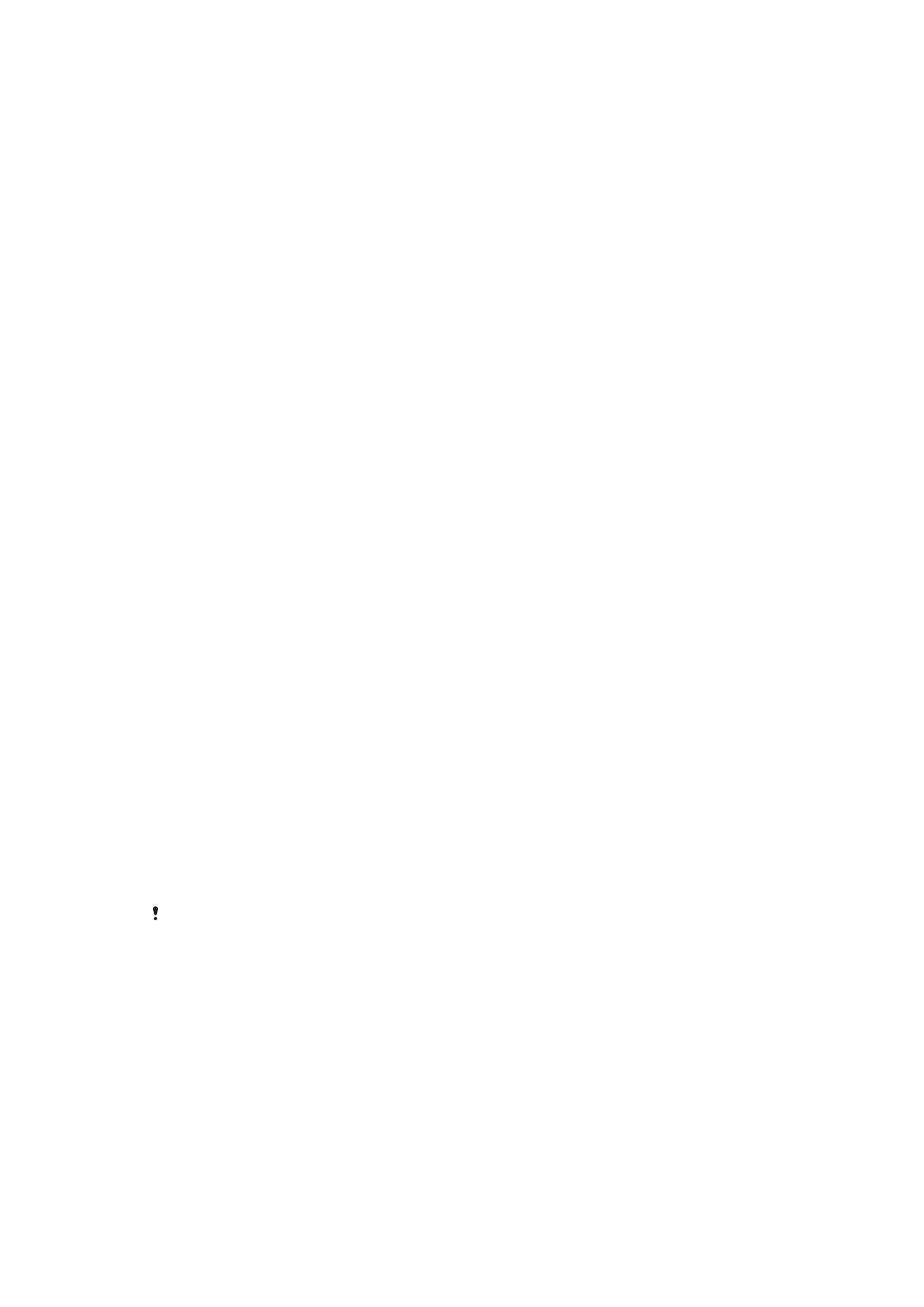
Bloqueio de tela
na página 13.
•
Adicione uma conta do Google™ para evitar que outras pessoas usem seu dispositivo
caso ele seja furtado e/ou apagado. Para obter mais informações, consulte
Por que eu
preciso de uma conta do Google™?
na página 10.
•
Ative ou a “Proteção pelo my Xperia” ou o serviço de web do Gerenciador de
Dispositivos Android™. Usando um desses serviços, você pode localizar, bloquear ou
apagar remotamente um dispositivo perdido. Para obter mais informações, consulte
Encontrando um dispositivo perdido
na página 20.
Como verificar a propriedade do seu dispositivo
Quando o dispositivo é protegido, você precisa desbloquear a tela com o seu PIN,
senha, padrão ou digitar suas informações de conta Google™, dependendo dos
recursos de proteção que você está usando. Abaixo estão exemplos dos recursos de
proteção e das credenciais necessárias:
Proteção de
redefinição aos
dados de fábrica
Você deve desbloquear sua tela antes de poder fazer uma Redefinição aos dados de
fábrica.
Protection by my
Xperia
Se você redefinir o seu dispositivo remotamente usando este serviço, você deve
digitar o nome de usuário e senha de uma conta Google™ associada ao serviço. O
dispositivo deve estar conectado à Internet antes do processo de instalação poder ser
concluído. Senão você não poderá usar seu dispositivo depois da redefinição.
Gerenciador de
Dispositivos
Android™:
Se você redefinir o seu dispositivo remotamente usando este serviço, você deve
digitar o nome de usuário e senha de uma conta Google™. O dispositivo deve estar
conectado à Internet antes do processo de instalação poder ser concluído. Senão
você não poderá usar seu dispositivo depois da redefinição.
Reparo de software Se você usar o aplicativo Xperia™ Companion para realizar um reparo de software,
você deverá digitar o nome de usuário e senha da conta Google™ ao iniciar o
dispositivo depois do fim do reparo.
Para o Gerenciador de Dispositivos Android™, é necessário inserir informações a partir de
uma conta da Google™. Isso pode ser qualquer conta da Google™ que você tenha
configurado no dispositivo. Se não puder inserir as informações relevantes durante o processo
de configuração, você não poderá usar o dispositivo de jeito nenhum.
Bloqueio de tela
Há várias maneiras de bloquear a tela. O nível de segurança de cada tipo de bloqueio é
mostrado abaixo, do mais fraco para o mais forte:
•
Deslizar – sem proteção, mas com acesso rápido à tela Início
•
Padrão – desenhe uma sequência simples com o dedo para desbloquear o dispositivo
•
PIN – insira um PIN numérico com um mínimo de quatro dígitos para desbloquear o seu
dispositivo
13
Esta é a versão on-line desta publicação. © Imprima-a apenas para uso pessoal.
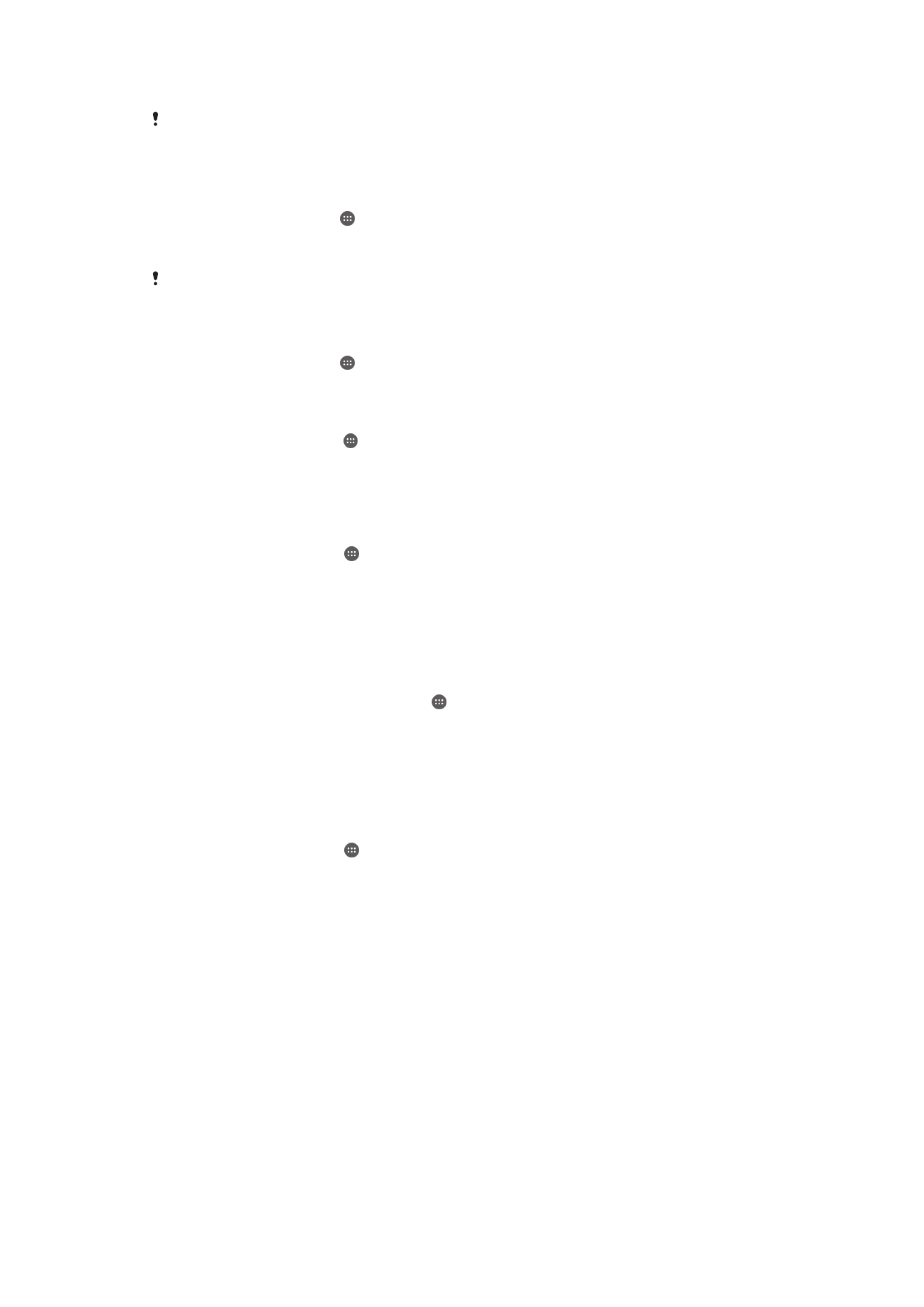
•
Senha – insira uma senha alfanumérica para desbloquear o dispositivo
É muito importante lembrar o seu padrão de desbloqueio de tela, PIN ou senha. Se você
esquecer essa informação, talvez não seja possível restaurar dados importantes, como
contatos e mensagens.
Para criar um padrão de bloqueio de tela
1
Na tela Inicial, toque em .
2
Localize e toque em
Configurações > Segurança > Bloqueio de tela > Padrão.
3
Siga as instruções em seu dispositivo.
Se sua sequência de bloqueio for rejeitada cinco vezes seguidas ao tentar desbloquear o
dispositivo, aguarde 30 segundos antes de tentar novamente.
Para alterar o tipo de bloqueio de tela
1
Na tela Inicial, toque em .
2
Localize e toque em
Configurações > Segurança > Bloqueio de tela.
Para alterar a sequência de bloqueio da tela
1
Em Tela Inicial, toque no .
2
Localize e toque em
Configurações > Segurança > Bloqueio de tela.
3
Desenhe seu padrão de desbloqueio da tela.
4
Toque em
Padrão e siga as instruções no seu dispositivo.
Para criar um PIN de bloqueio de tela
1
Na Tela Inicial, toque em .
2
Localize e toque em
Configurações > Segurança > Bloqueio de tela > PIN.
3
Digite um PIN numérico e toque em
Continuar.
4
Digite novamente e confirme seu PIN. Em seguida, toque em
OK.
5
Selecione uma opção para mostrar notificações quando o dispositivo estiver
bloqueado e toque em
Concluído.
Para criar uma senha de bloqueio da tela
1
Na Tela Inicial, toque rapidamente em >
Configurações > Segurança >
Bloqueio de tela > Senha.
2
Digite uma senha e toque em
Continuar.
3
Digite novamente e confirme sua senha. Em seguida, toque em
OK.
4
Selecione uma opção para mostrar notificações quando o dispositivo estiver
bloqueado e toque em
Concluído.
Para ativar a função Passar o dedo para desbloquear
1
Na Tela Inicial, toque em .
2
Localize e toque em
Configurações > Segurança > Bloqueio de tela.
3
Desenhe seu padrão de desbloqueio de tela, ou digite o PIN ou a senha se um
destes tipos de bloqueio de tela estiver ativado.
4
Toque em
Passar o dedo e toque em Sim, remover, se solicitado.
Redefinir um bloqueio de tela esquecido
Caso você esqueça o PIN, senha ou padrão do seu bloqueio de tela, você pode
conseguir redefini-los usando o serviço Protection by my Xperia. Nenhum conteúdo no
seu dispositivo será perdido depois que você executar uma redefinição de bloqueio de
tela usando o serviço Protection by my Xperia.
Para ativar o serviço Protection by my Xperia, consulte
Encontrando um dispositivo
perdido
na página 20.
14
Esta é a versão on-line desta publicação. © Imprima-a apenas para uso pessoal.
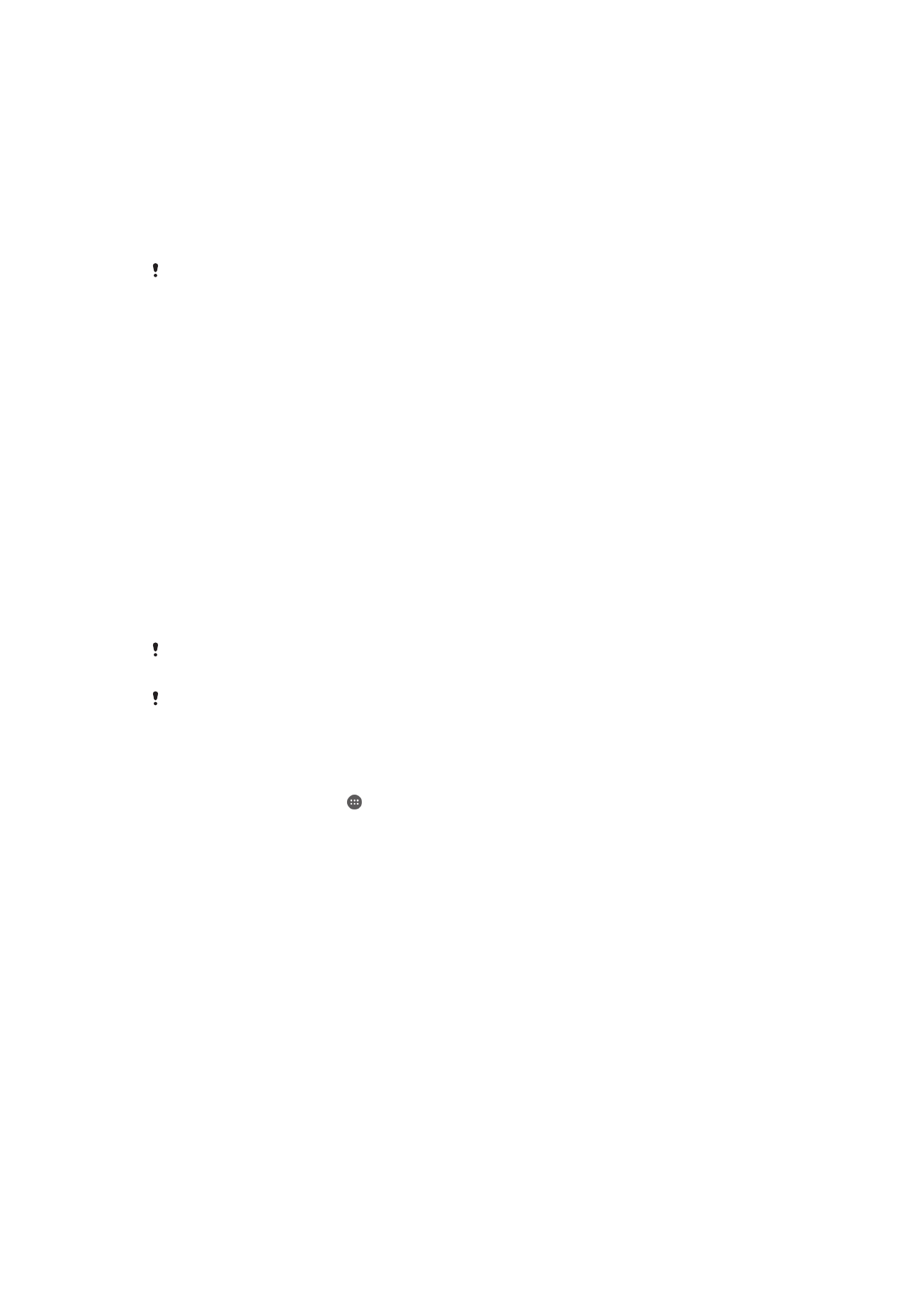
Para redefinir o bloqueio de tela usando o serviço Protection by my Xperia
1
Certifique-se de que você sabe o nome de usuário e senha da sua conta do
Google™ e de que habilitou o serviço Protection by my Xperia no seu dispositivo.
2
Acesse
myxperia.sonymobile.com
de qualquer dispositivo conectado à Internet.
3
Entre usando a mesma conta do Google™ configurada em seu dispositivo.
4
Clique na imagem do seu dispositivo em
Seus dispositivos.
5
Selecione
Bloquear ou Alterar PIN2 para substituir o bloqueio de tela atual com
um novo código PIN.
6
Siga as instruções apresentadas na tela pelo Protection by my Xperia.
Dependendo das suas configurações de segurança, o seu dispositivo pode ser bloqueado
após uma redefinição de bloqueio de tela. Nesse caso, você precisará inserir o nome de
usuário e senha da sua conta do Google™ para usar o dispositivo.