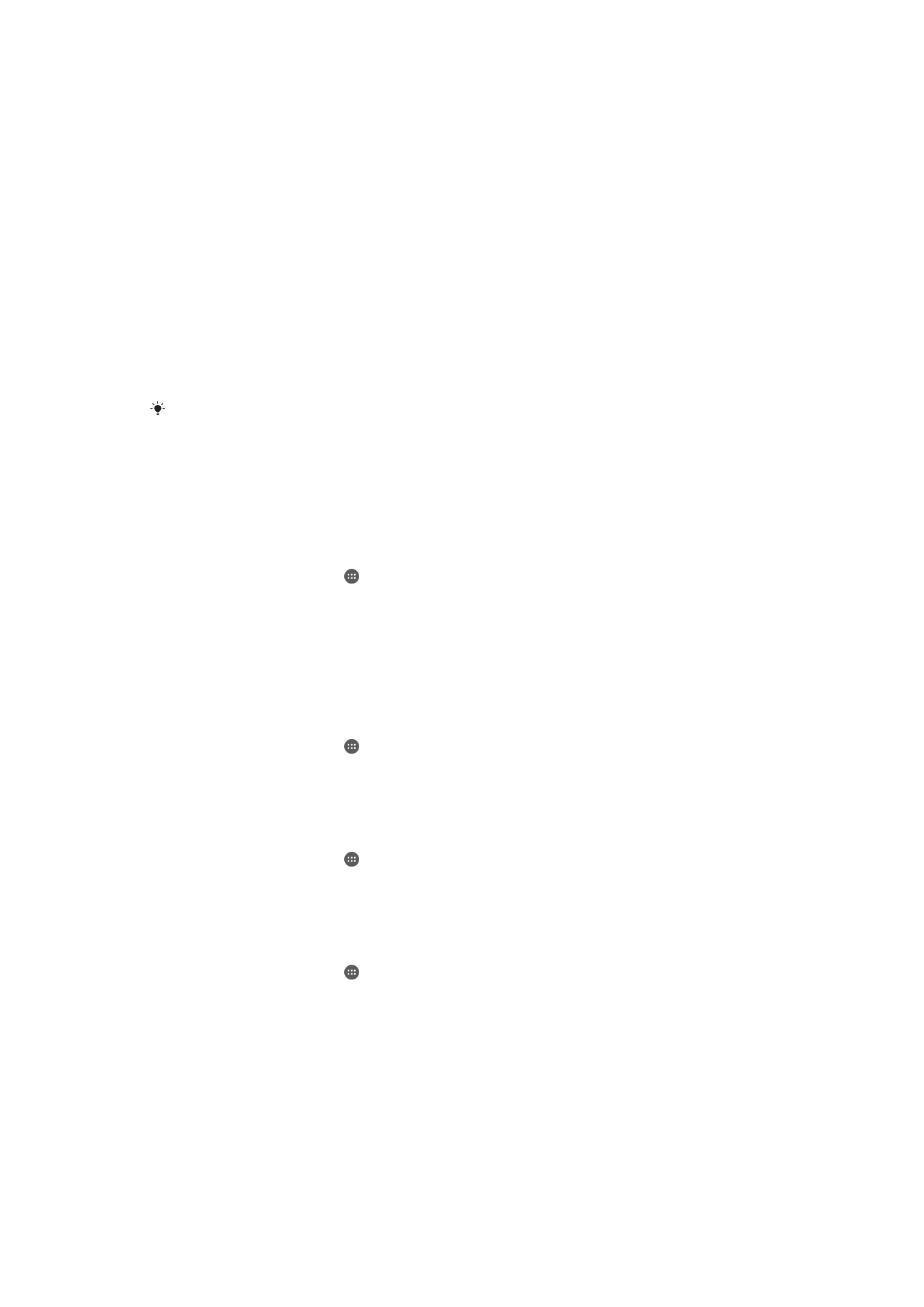
Como fazer backup e restaurar conteúdos
Geralmente, você não deve salvar fotografias, vídeos e outros conteúdos pessoais
somente na memória interna de seu dispositivo. Se acontecer algum problema com o
hardware, ou se seu dispositivo for perdido ou roubado, os dados armazenados na
memória interna são perdidos para sempre. Recomendamos usar o software Xperia™
Companion para fazer backups que salvam seus dados em segurança para um
148
Esta é a versão on-line desta publicação. © Imprima-a apenas para uso pessoal.
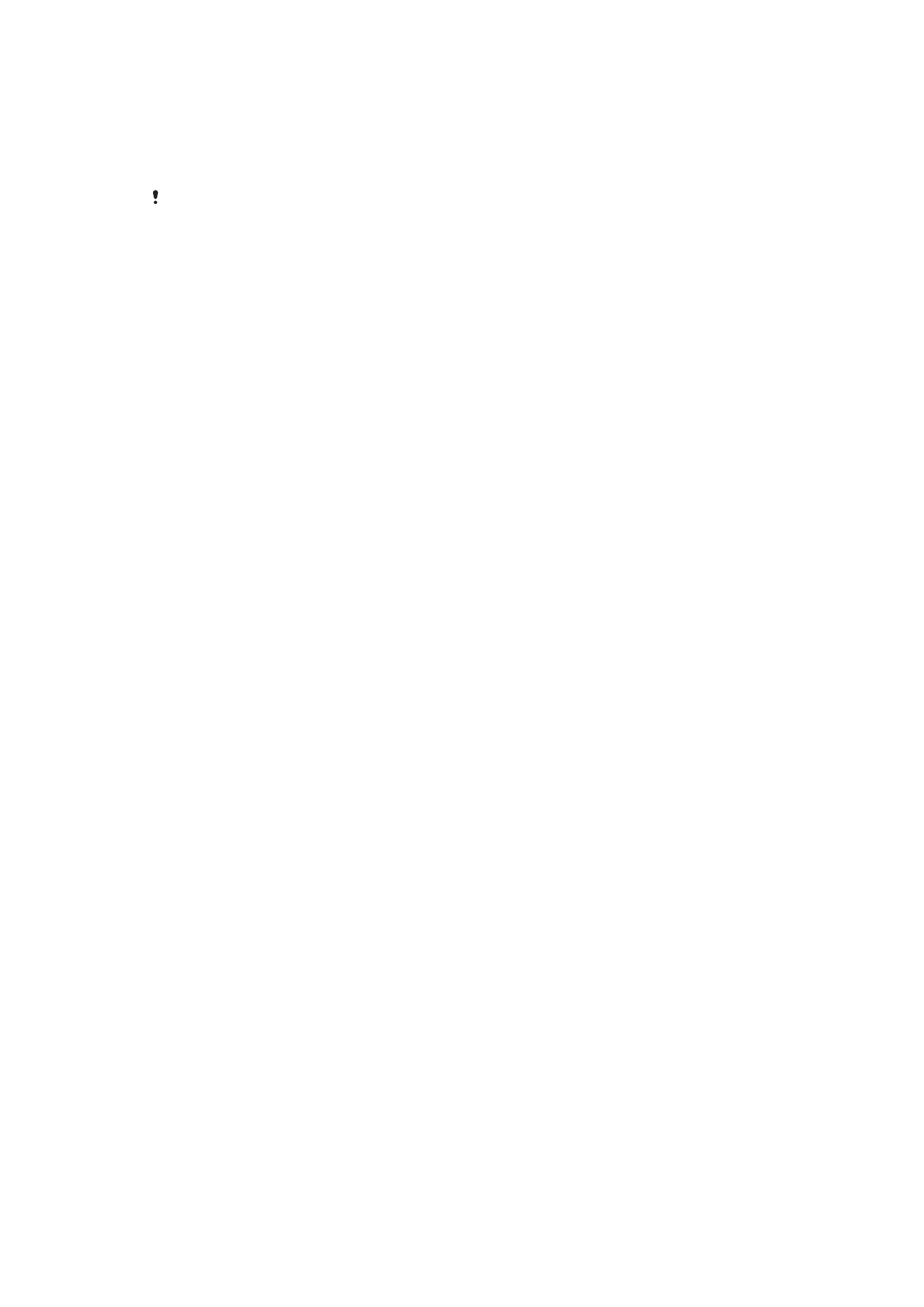
computador, ou seja, um dispositivo externo. Este método é especialmente
recomendado se você estiver atualizando o software do dispositivo para uma versão
mais recente do Android.
Usando o recurso Backup e Restauração, você pode fazer um backup online rápido das
configurações básicas e dados com a sua conta do Google™.
É muito importante que você se lembre da senha que definiu ao fazer um backup de dados.
Se você esquecer a senha, talvez não seja possível restaurar dados importantes, como
contatos e mensagens.
Como fazer backup dos seus dados para um computador
Use o software Xperia™ Companion para fazer backup dos dados do seu dispositivo
para um PC ou um computador Mac
®
da Apple
®
. É possível fazer backup dos seguintes
tipos de dados:
•
Contatos e registros de chamadas
•
Mensagens de texto
•
Calendário
•
Configurações e marcadores
•
Arquivos de mídia como músicas e vídeos
•
Fotos e imagens
Para fazer backup dos seus dados usando um computador
1
Certifique-se de que o software Xperia™ Companion está instalado no PC ou
computador Mac
®
da Apple
®
.
2
Conecte o dispositivo ao computador usando um cabo USB.
3
Computador: Abra o software Xperia™ Companion. Após alguns momentos, o
computador detecta o dispositivo.
4
Selecione
Backup na tela principal.
5
Siga as instruções exibidas na tela para fazer backup dos dados do seu
dispositivo.
Para restaurar seus dados usando um computador
1
Certifique-se de que o software Xperia™ Companion está instalado no PC ou
computador Mac
®
da Apple
®
.
2
Conecte o dispositivo ao computador usando um cabo USB.
3
No computador: Abra o software Xperia™ Companion.
4
Clique em
Restaurar.
5
Selecione um arquivo de backup a partir dos respectivos registros e, em seguida,
toque em
Avançar e siga as instruções exibidas na tela para restaurar seu
dispositivo.
Fazer backup dos dados com o aplicativo Xperia™ Backup & restore
Usando o aplicativo Xperia™ Backup & Restore, você pode fazer um backup de dados
on-line ou local. Por exemplo, você pode fazer o backup dos dados manualmente ou
ativar a função de backup automático para salvar os dados periodicamente.
O aplicativo Xperia™ Backup & Restore é recomendado para fazer backup dos dados
antes de realizar uma redefinição para os dados originais. Com esse aplicativo, você
pode fazer o backup dos seguintes tipos de dados em uma conta on-line, um cartão SD
ou um dispositivo de armazenamento USB externo conectado ao dispositivo por
adaptador de host USB:
•
Marcadores
•
Contatos e registro de chamadas
•
Conversas
•
Dados da agenda
•
Contas de e-mail
•
Wi-Fi® redes sociais
•
Configurações do dispositivo
•
Aplicativos
149
Esta é a versão on-line desta publicação. © Imprima-a apenas para uso pessoal.
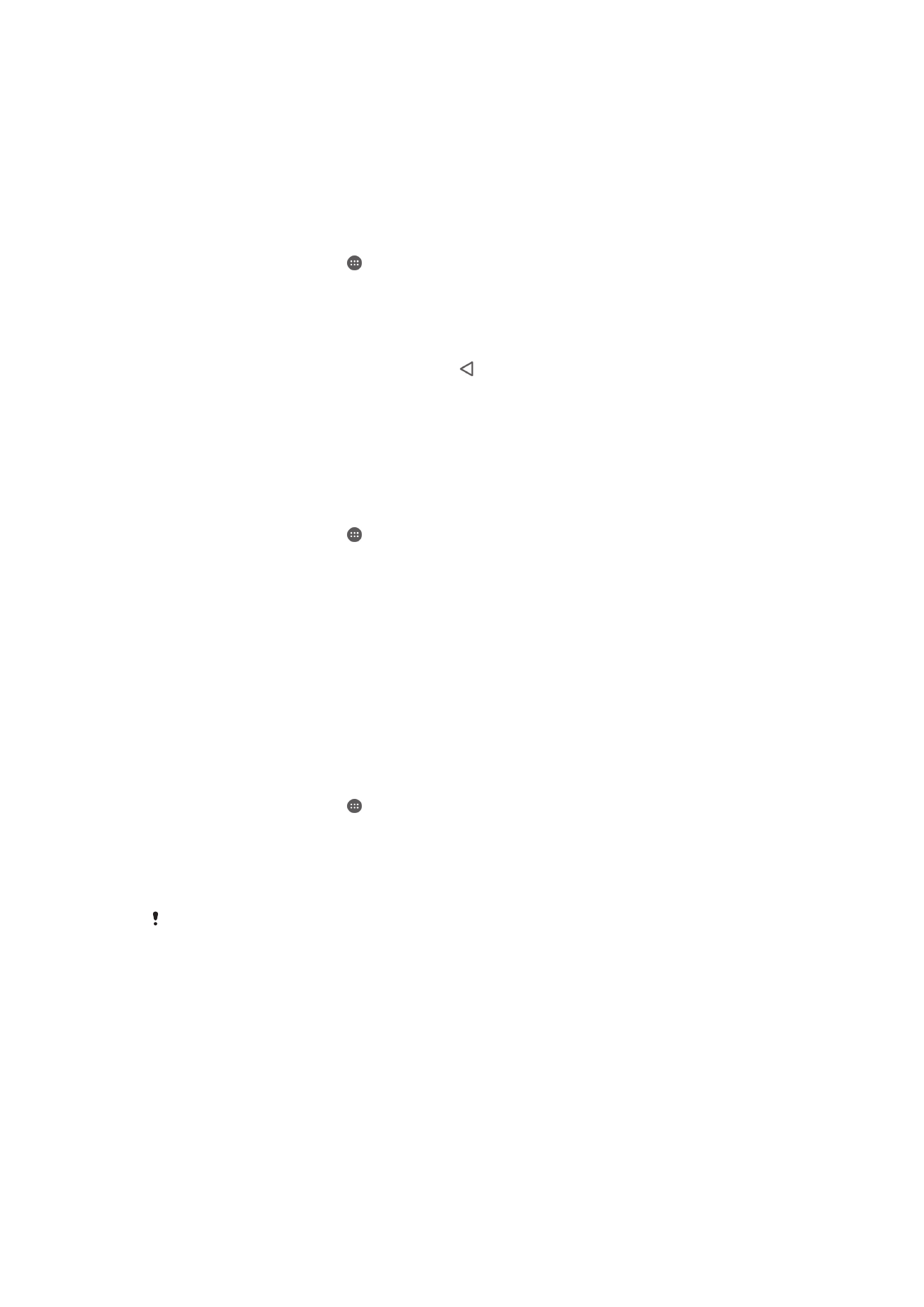
•
Layout do Xperia™ Home
Configurar a função de backup automático
1
Se você estiver fazendo backup de conteúdos em um dispositivo de
armazenamento USB, verifique se o dispositivo de armazenamento está
conectado ao dispositivo usando um adaptador de host USB. Se estiver fazendo
backup para um cartão SD, certifique-se de que o cartão SD está corretamente
inserido em seu dispositivo. Se estiver fazendo backup do conteúdo para uma
conta on-line, verifique se está conectado na sua conta Google™.
2
Em Tela Inicial, toque em .
3
Localize e toque em
Config. > Fazer backup e redefinir.
4
Em
Backup e restauração do Xperia™, toque em Backup automático.
5
Para ativar a função de backup automático, toque no botão de ligar/desligar.
6
Selecione uma frequência, o local de armazenamento dos arquivos, o horário e os
tipos de dados para fazer o backup.
7
Para salvar suas configurações, toque em .
Fazer backup do conteúdo manualmente
1
Se você estiver fazendo backup de conteúdos em um dispositivo de
armazenamento USB, verifique se o dispositivo de armazenamento está
conectado ao dispositivo usando um adaptador de host USB. Se você estiver
fazendo backup em um cartão SD, verifique se o cartão SD está inserido
corretamente no dispositivo. Se estiver fazendo backup do conteúdo para uma
conta on-line, verifique se está conectado na sua conta Google™.
2
Em Tela Inicial, toque em .
3
Localize e toque em
Config. > Fazer backup e redefinir.
4
Em
Backup e restauração do Xperia™, toque em Mais.
5
Toque em
Backup manual e selecione um destino para o backup e os tipos de
dados dos quais deseja fazer backup.
6
Toque em
Backup.
7
Depois do backup dos dados, toque em
Concluir.
Restaurar conteúdo do backup
1
Se você estiver restaurando o conteúdo de um dispositivo de armazenamento
USB, verifique se a unidade está conectada ao seu dispositivo com um adaptador
de host USB. Se você estiver restaurando o conteúdo a partir de um cartão SD,
verifique se o cartão está devidamente inserido em seu dispositivo. Se você
estiver restaurando o conteúdo a partir de uma conta on-line, verifique se está
conectado na sua conta Google™.
2
Em Tela Inicial, toque em .
3
Localize e toque em
Config. > Fazer backup e redefinir.
4
Em
Backup e restauração do Xperia™, toque em Restaurar dados e selecione
uma fonte de restauração e os tipos de dados que deseja restaurar.
5
Toque em
Restaurar dados.
6
Depois de o conteúdo ser restaurado, toque em
Concluir.
Lembre-se de que todas as alterações feitas a seus dados e configurações após a criação de
um backup, inclusive qualquer aplicativo baixado, serão apagadas durante um procedimento
de restauração.