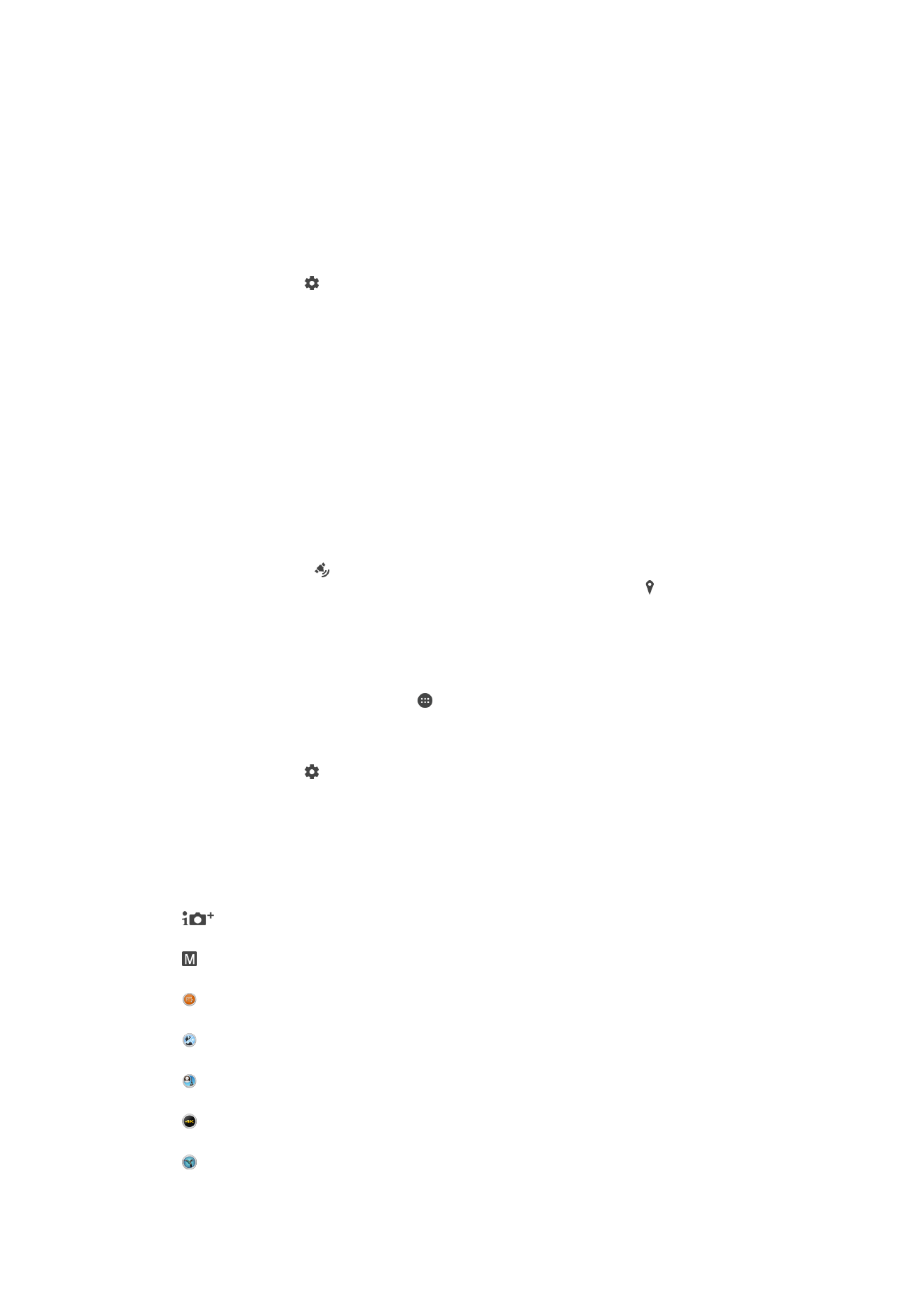
Všeobecné nastavenia fotoaparátu
Režimy snímania
Superior Auto
Umožňuje optimalizovať nastavenia tak, aby vyhovovali každej scéne.
Manuálne
Umožňuje manuálnu úpravu nastavení fotoaparátu.
Sound Photo
Umožňuje fotografovať so zvukom v pozadí.
Viac fotoaparátov
Na jednej obrazovke umožňuje nahrávať rovnakú scénu z rôznych uhlov.
Fotografia s vloženou tvárou
Umožňuje fotografovať predným aj zadným fotoaparátom súčasne.
4K video
Umožňuje snímať videá v rozlíšení 4K ultra HD.
Timeshift video
Umožňuje snímať videá s vysokou snímkovou frekvenciou a používať efekty spomaleného pohybu.
104
Toto je internetová verzia tejto publikácie. © Tlač je možná iba pre súkromné použitie.
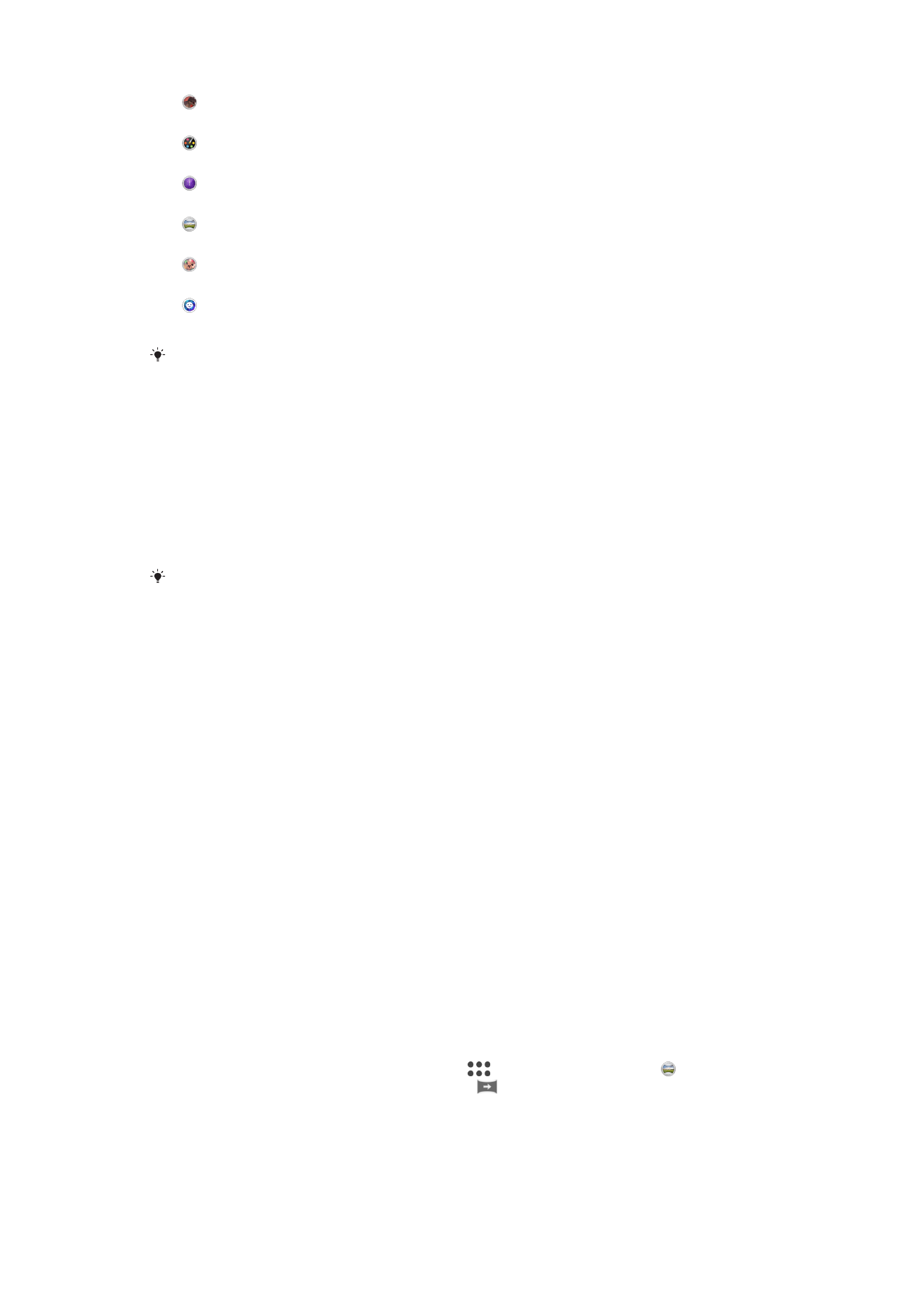
AR effect
Umožňuje fotografovať alebo nahrávať videá s virtuálnymi scénami a postavami.
Kreatívny efekt
Umožňuje aplikovať na fotografie a videá rôzne efekty.
Timeshift burst
Umožňuje nájsť najlepšiu fotografiu zo zhlukového snímania.
Panoramatický záber
Umožňuje snímať širokouhlé a panoramatické fotografie.
Rozostrenie pozadia
Umožňuje rozmazať pozadie fotografií tak, aby fotografovaný objekt pôsobil ostrejšie.
Štýlový portrét
Umožňuje fotografovať pomocou štýlov portrétu v reálnom čase.
Ďalšie informácie o snímaní lepších fotografií nájdete na stránke
www.sonymobile.com/support/
.
Prepínanie medzi režimami snímania
1
Stlačte a podržte tlačidlo fotoaparátu.
2
Obrazovku prstom presuňte do požadovaného režimu snímania.
Superior Auto
Režim Superior Auto zisťuje, v akých podmienkach fotografuje, a automaticky upravuje
nastavenia tak, aby bola fotografia čo najlepšia.
Režim Superior Auto podporuje najvyššie rozlíšenie 8 Mpx. Ak chcete snímať fotografie
s vyšším rozlíšením, použite režim
Manuálne.
Manuálny režim
Ak chcete nastavenia fotoaparátu na snímanie fotografií a videí upraviť manuálne, použite
Manuálny režim.
Efekt AR
S použitím efektu AR (rozšírenej reality) môžete svoje fotografie alebo videá urobiť ešte
zábavnejšími. Počas používania fotoaparátu vám toto nastavenie umožní do fotografií
alebo videí integrovať 3D scény. Jednoducho si vyberte požadovanú scénu a v hľadáčiku
prispôsobte jej pozíciu.
Tvorivé efekty
Na úpravu fotografií a videí môžete používať rôzne efekty. Môžete napríklad pridať
Nostalgický efekt, vďaka ktorému budú fotky vyzerať staršie, alebo efekt Skica, ktorý im
dodá zábavnejší vzhľad.
Režim Sweep Panorama
Stlačením a horizontálnym alebo vertikálnym pohybom môžete jednoducho vytvárať
širokouhlé alebo panoramatické fotografie.
Snímanie panoramatickej fotografie
1
Zapnite fotoaparát.
2
Potiahnutím prsta po obrazovke prejdite do
a potom zvoľte možnosť .
3
Na výber smeru záznamu ťuknite na položku
.
4
Stlačte tlačidlo fotoaparátu a zariadením pomaly a rovnomerne pohybujte v smere
zobrazenom na obrazovke.
105
Toto je internetová verzia tejto publikácie. © Tlač je možná iba pre súkromné použitie.
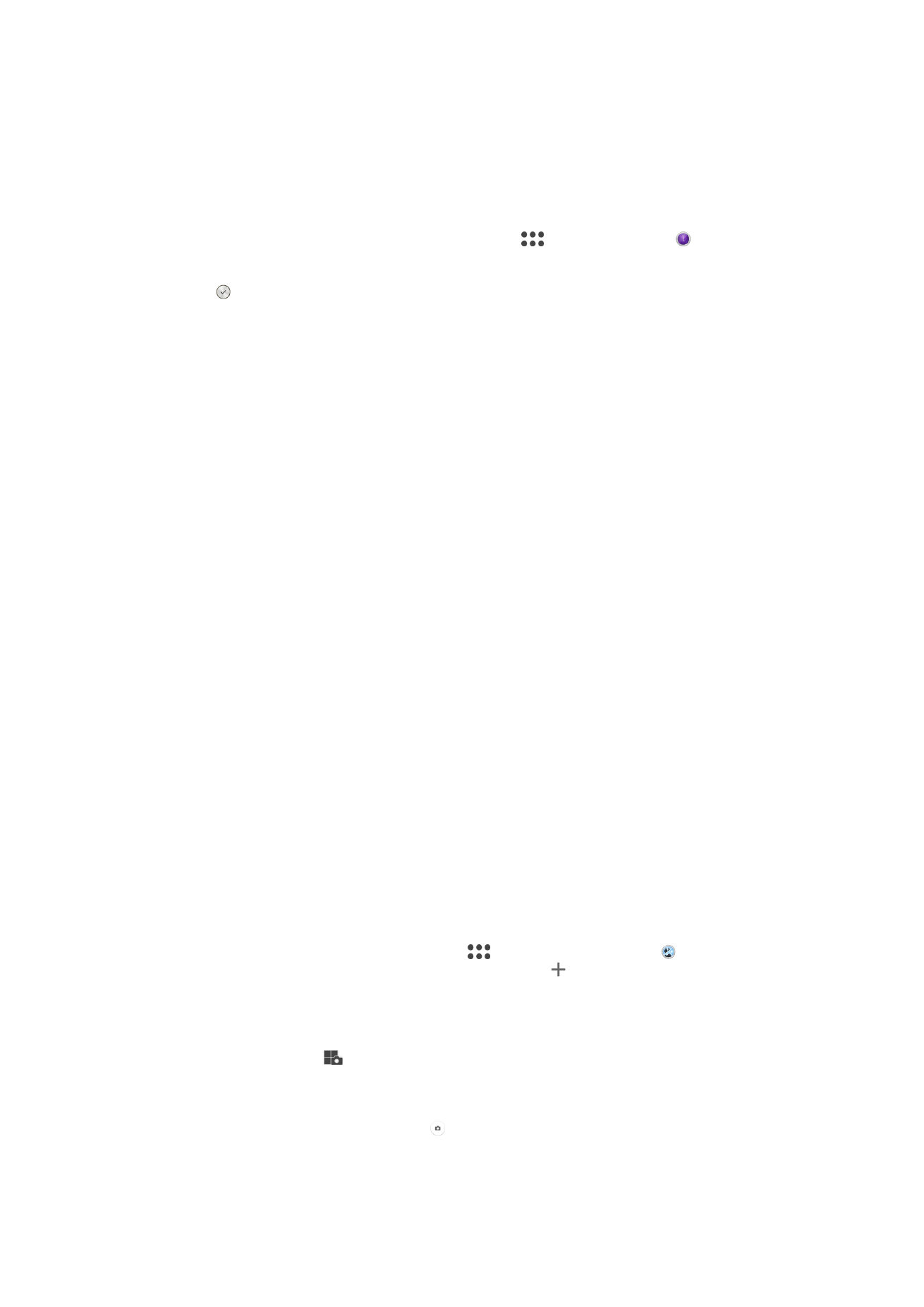
Timeshift burst
Fotoaparát nasníma zhluk 61 fotografií v priebehu 2 sekúnd – jednej sekundy pred
a jednej po ťuknutí na tlačidlo fotoaparátu na obrazovke. Môžete sa tak vrátiť späť a nájsť
dokonalú snímku.
Používanie zhlukového snímania Timeshift
1
Zapnite fotoaparát.
2
Potiahnutím prsta po obrazovke prejdite do ponuky
a vyberte možnosť .
3
Urobte fotografie. Nasnímané fotografie sa zobrazia v zobrazení miniatúr.
4
Prejdite cez miniatúry a vyberte fotografiu, ktorú chcete uložiť. Potom ťuknite na
ikonu .
Video Timeshift
Video môžete nahrávať s vysokou rýchlosťou 120 snímok za sekundu a pomocou
efektov potom video alebo jeho časti pomaly prehrať.
Režim rozostrenia pozadia
Pomocou efektu na rozmazanie pozadia v telefóne budú fotografované objekty pôsobiť
ostrejšie a výraznejšie v porovnaní s pozadím. V režime rozostrenia pozadia fotoaparát
odfotografuje dva zábery, rozlíši pozadie a potom ho rozmaže. Fotografovaný objekt
zostane zaostrený a ostrý ako pri fotografovaní digitálnou zrkadlovkou. Môžete si vybrať
z troch rôznych typov rozmazania a úroveň rozmazania môžete doladiť pri zobrazení
ukážky.
Tvár na snímke
Režim Tvár na snímke umožňuje naraz zapnúť predný aj hlavný fotoaparát, takže sa
môžete odfotografovať spoločne so snímaným objektom.
Režim viacerých fotoaparátov
Režim viacerých fotoaparátov umožňuje fotografovať tak, že sa skombinujú obrázky
z rôznych uhlov a z rôznych zariadení. V hľadáčiku fotoaparátu vášho zariadenia sa
zobrazia dva zábery – jeden z vášho fotoaparátu a druhý z pripojeného zariadenia
Xperia™ alebo z fotoaparátu Sony, ktorý podporuje technológie NFC a Wi-Fi Direct™.
Záber, ktorý vidíte v hľadáčiku, môžete pred fotografovaním upraviť.
Ak ste napríklad na koncerte a chcete nasnímať fotografiu, na ktorej bude skombinovaný
pohľad na kapelu z jedného uhla a pohľad na publikum z iného uhla, môžete použiť režim
viacerých fotoaparátov a dosiahnuť najlepší možný efekt.
Režim viacerých fotoaparátov môžete nastaviť pomocou technológie NFC, ktorá spustí
spárovanie dvoch zariadení pomocou technológie Wi-Fi Direct™.
Použitie režimu viacerých fotoaparátov
1
Zapnite funkciu NFC na obidvoch zariadeniach, ktoré chcete prepojiť.
2
Zapnite fotoaparát na svojom zariadení.
3
Potiahnutím prsta po obrazovke prejdite do
a potom zvoľte možnosť .
4
Na obrazovkách obidvoch zariadení ťuknite na možnosť .
5
Obidve oblasti rozpoznávania NFC priložte k sebe. Obidve zariadenia by sa teraz
mali prepojiť prostredníctvom technológie Wi-Fi Direct™.
6
Po prepojení zariadení sa v hľadáčiku vášho zariadenia zobrazia dve snímky –
jedna z hľadáčika vášho fotoaparátu, tá druhá z pripojeného zariadenia.
7
Ťuknutím na možnosť
upravíte snímky vo vašom hľadáčiku.
8
Snímky upravte podľa svojich predstáv. Môžete napríklad ťuknúť a podržať snímku
a presunúť ju na opačnú stranu hľadáčika, čím zmeníte ich poradie.
9
Po tom, čo dokončíte úpravy a pripravíte sa na zachytenie finálnej kombinovanej
snímky, ťuknite na možnosť
Hotovo > .
106
Toto je internetová verzia tejto publikácie. © Tlač je možná iba pre súkromné použitie.
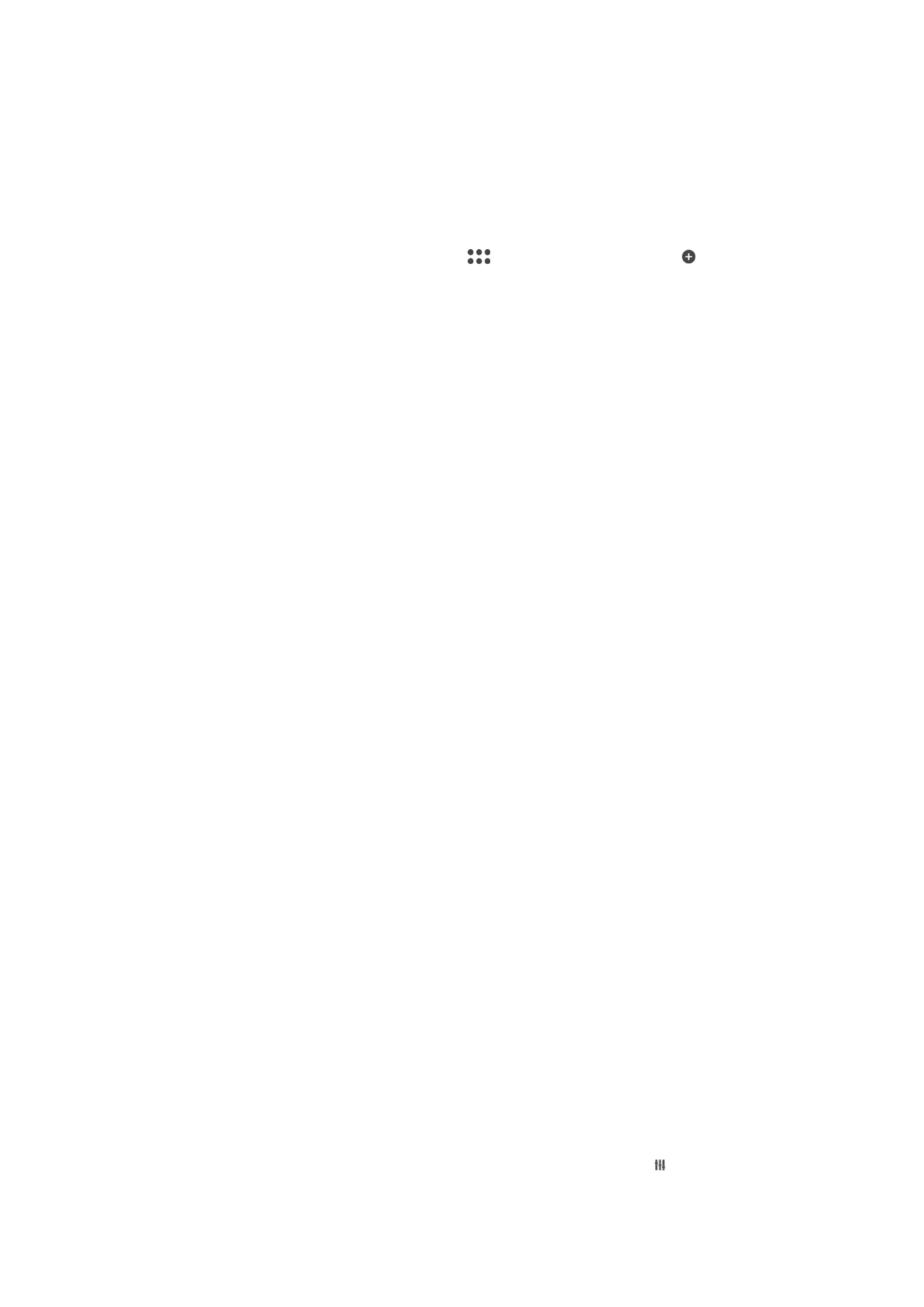
Prevzatie aplikácií pre fotoaparát
Bezplatné alebo platené aplikácie pre fotoaparát si môžete prevziať zo služby Google
Play™ alebo zdrojov. Skôr ako začnete preberať súbory, skontrolujte, či máte fungujúce
internetové pripojenie, najlepšie cez sieť Wi-Fi, aby ste ušetrili na poplatkoch za prenos
dát.
Prevzatie aplikácií fotoaparátu
1
Otvorte aplikáciu fotoaparátu.
2
Potiahnutím prsta po obrazovke prejdite do
a potom ťuknite na položku .
3
Vyhľadajte aplikáciu, ktorú chcete prevziať, a pri inštalácii postupujte podľa
pokynov.
Rýchle spustenie
Ak chcete spustiť fotoaparát, keď je obrazovka uzamknutá, použite nastavenia rýchleho
spustenia.
Iba spustiť
Keď je toto nastavenie aktivované, stlačením a podržaním tlačidla fotoaparátu môžete fotoaparát spustiť, keď
je obrazovka uzamknutá.
Spustiť a snímať
Keď je toto nastavenie aktivované, stlačením a podržaním tlačidla fotoaparátu môžete fotoaparát spustiť
a automaticky nasnímať fotografiu, keď je obrazovka uzamknutá.
Spustiť a nahrať video
Keď je toto nastavenie aktivované, stlačením a podržaním tlačidla fotoaparátu môžete fotoaparát spustiť
a začať snímať video, keď je obrazovka uzamknutá.
Vypnutý
Uloženie polohy
Fotografiám môžete po nafotení priradiť informácie o polohe (geoznačku).
Snímanie dotykom
Nájdite oblasť zaostrenia a potom sa prstom dotknite obrazovky fotoaparátu. Fotografia
sa nasníma, len čo uvoľníte prst.
Zvuk
Vyberte, či chcete zvuk uzávierky zapnúť alebo vypnúť.
Ukladanie údajov
Môžete si vybrať, či sa majú údaje ukladať na vymeniteľnú kartu SD alebo na interný
ukladací priestor zariadenia.
Interný ukladací priestor
Fotografie a videá sa ukladajú do pamäte zariadenia.
Karta SD
Fotografie a videá sa ukladajú na kartu SD.
Touch Block (Blokovanie dotykového ovládania)
Dotykovú obrazovku môžete vypnúť a zabrániť tak nechceným dotykom počas
používania fotoaparátu.
Vyváženie bielej farby
Toto nastavenie upravuje vyváženie farieb podľa svetelných podmienok. Je k dispozícii
len v režime snímania
Manuálne. Umožňuje tiež manuálnu úpravu expozície v rozsahu
-2.0 EV až +2.0 EV. Keď je zobrazená ikona nastavenia vyváženia bielej , ťukaním na
107
Toto je internetová verzia tejto publikácie. © Tlač je možná iba pre súkromné použitie.
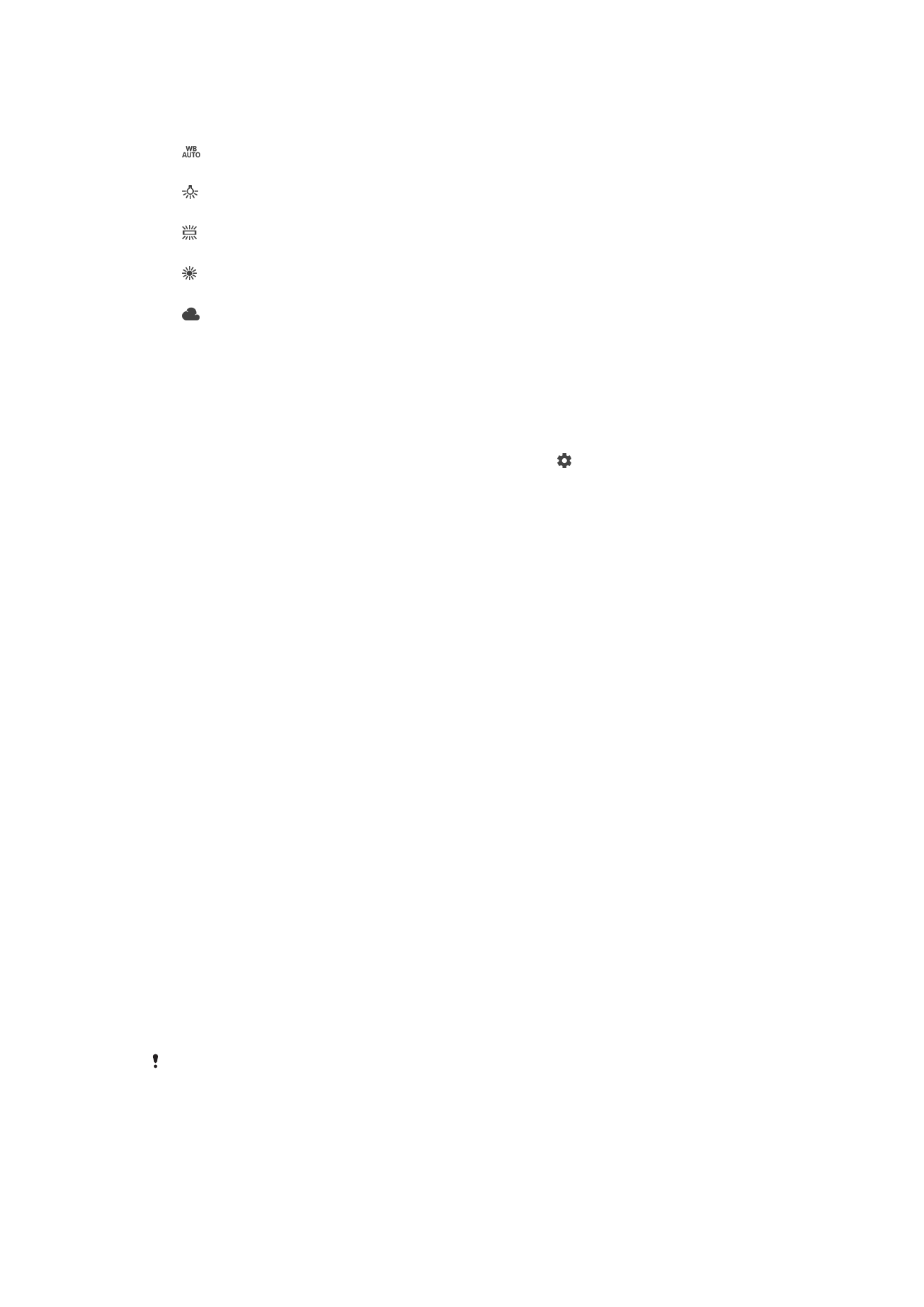
ovládacie prvky plus a mínus môžete napríklad zvýšiť jas obrázka alebo znížiť celkovú
expozíciu.
Automaticky
Automaticky prispôsobuje vyváženie farieb podľa podmienok osvetlenia.
Žiarovka
Prispôsobenie vyváženia farieb pri osvetlení teplým svetlom, napríklad pri svetle žiaroviek.
Žiarivkové svetlo
Prispôsobuje vyváženie farieb pri žiarivkovom svetle.
Denné svetlo
Prispôsobuje vyváženie farieb pri slnečnom svetle vo vonkajšom prostredí.
Zamračené
Prispôsobuje vyváženie farieb pri oblačnom počasí.