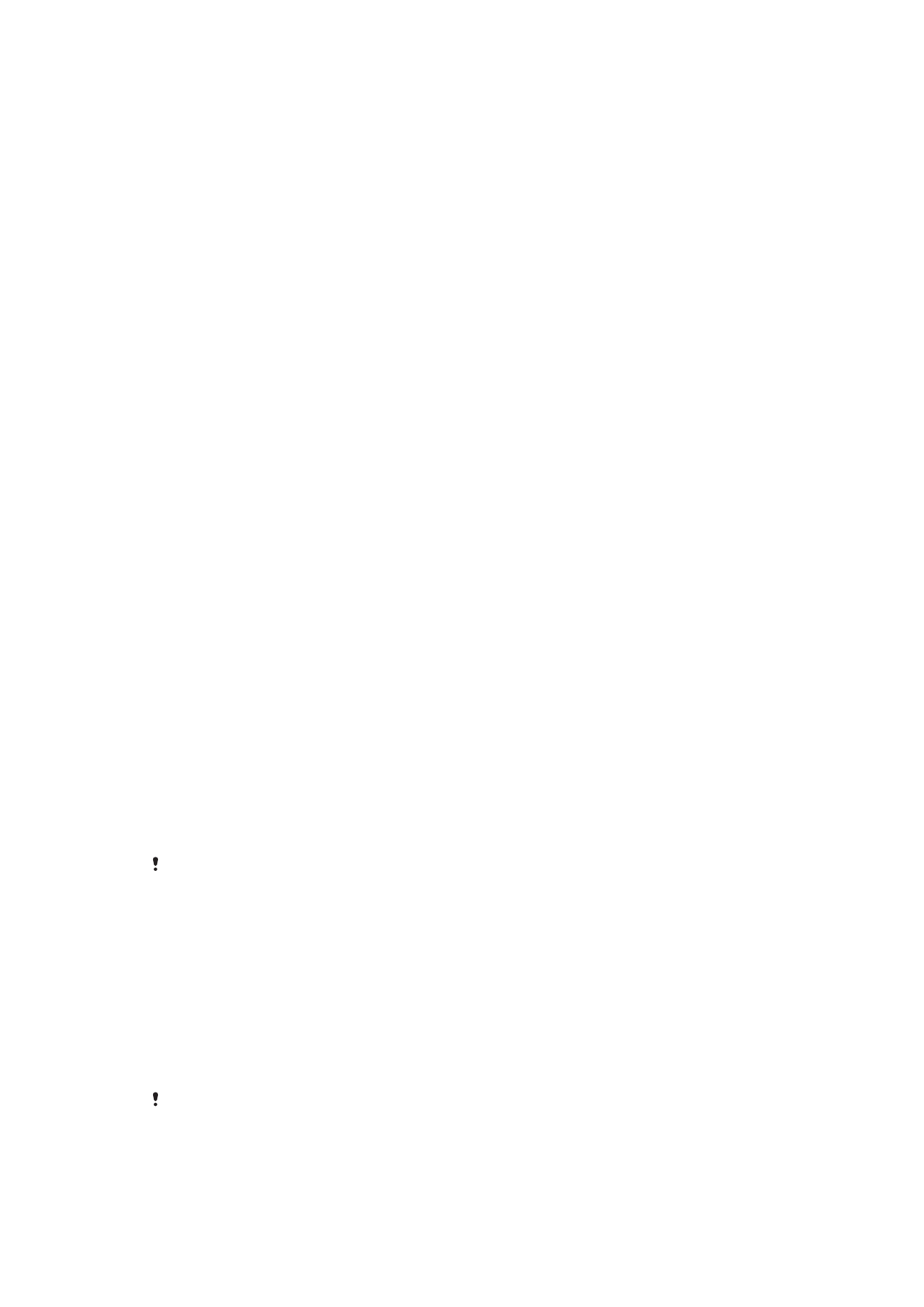
Skärmlås
på sidan 12.
•
Lägga till ett Google™-konto för att förhindra någon från att använda enheten om den
blir stulen och/eller rensad. Mer information finns i
Varför behöver jag ett Google™-
konto?
på sidan 11.
•
Aktivera antingen "Skydd med my Xperia" eller webbtjänsten Android™
Enhetsadministratör. Med en av dessa tjänster kan du leta upp, låsa eller rensa en enhet
på distans. Mer information finns i
Hitta en förlorad enhet
på sidan 19.
Verifiera ägare för enheten
När enheten är skyddad måste du antingen låsa upp skärmen med PIN-kod, lösenord,
mönster eller ange dina Google™-kontouppgifter beroende på skyddsfunktionerna du
använder. Nedan finns exempel på skyddsfunktioner och några av de
autentiseringsuppgifter som krävs:
Skydd för
fabriksåterställning
Du måste låsa upp skärmen innan du kan göra en fabriksåterställning.
Skyddad av my Xperia
Om du återställer enheten på distans med denna tjänst måste du ange
användarnamnet och lösenordet för Google™-kontot som är förknippat med
tjänsten. Enheten måste vara ansluten till Internet innan konfigurationen kan
slutföras. I annat fall kan du inte använda enheten efter återställningen.
Android™
Enhetsadministratör
Om du återställer enheten på distans med denna tjänst måste du ange
användarnamnet och lösenordet för Google™-kontot. Enheten måste vara
ansluten till Internet innan konfigurationen kan slutföras. I annat fall kan du inte
använda enheten efter återställningen.
Reparera programvara
Om du använder programvaran Xperia™ Companion för att reparera programvara
uppmanas du att ange användarnamn och lösenord för ditt Google™-konto när
du startar enheten efter att reparationen har slutförts.
För Android™ Enhetsadministratör, måste du ange information från ett Google™-konto. Detta
kan vara vilket Google™-konto som helst som du har konfigurerat på enheten. Om du inte kan
ge relevant kontoinformation under konfigureringsprocessen kan du inte använda enheten alls.
Skärmlås
Det finns flera sätt att låsa skärmen. Säkerhetsnivån för alla låstyper anges nedan i
ordning från svagaste till starkaste:
•
Dra – inget skydd, men du kommer snabbt åt startskärmen
•
Mönster – rita ett enkelt mönster med fingret för att låsa upp enheten
•
PIN-kod – ange en numerisk PIN-kod med minst fyra siffror för att låsa upp enheten
•
Lösenord – ange ett alfanumeriskt lösenord för att låsa upp enheten
Det är mycket viktigt att du kommer ihåg mönstret, PIN-koden eller lösenordet för
skärmupplåsningen. Om du glömmer den informationen är det inte säkert att det går att
återställa viktiga data som kontakter och meddelanden.
12
Detta är en internetversion av denna utgåva. © Utskrift endast för privat bruk.
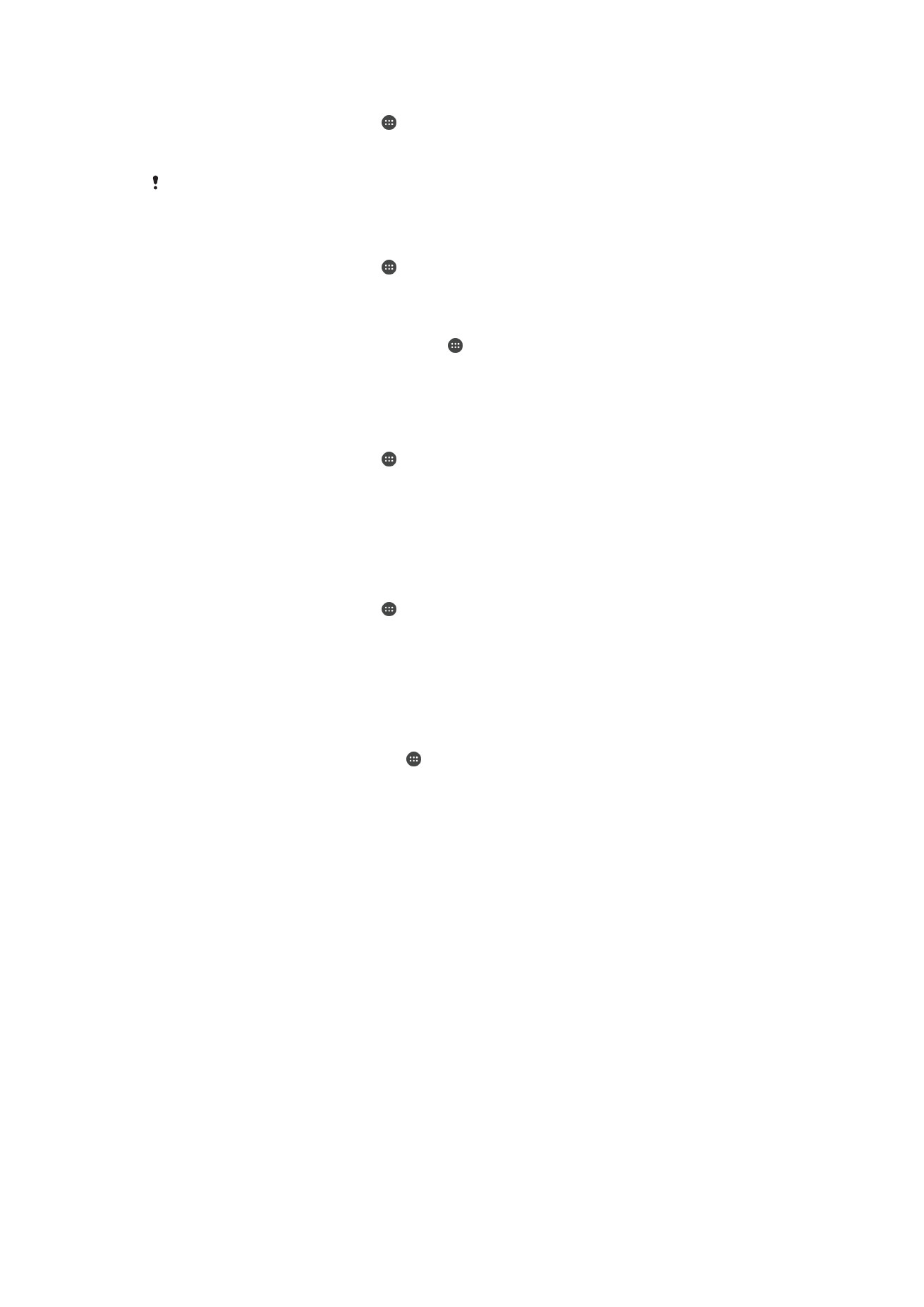
Skapa ett skärmlåsmönster
1
På startskärmen trycker du på .
2
Hitta och tryck på
Inställningar > Säkerhet > Skärmlås > Grafiskt lösenord.
3
Följ instruktionerna på enheten.
Om du misslyckas med låsmönstret fem gånger när du försöker låsa upp enheten måste du
vänta i 30 sekunder innan du kan försöka igen.
Ändra skärmlåstyp
1
På startskärmen trycker du på .
2
Hitta och tryck på
Inställningar > Säkerhet > Skärmlås.
Ändra skärmlåsmönstret
1
Utgå från din Startskärm och tryck till på .
2
Leta reda på och tryck till på
Inställningar > Säkerhet > Skärmlås.
3
Rita ditt skärmupplåsningsmönster.
4
Tryck till på
Grafiskt lösenord och följ instruktionerna på enheten.
Skapa en skärmlås-PIN-kod
1
Gå till Startskärm och tryck på .
2
Leta upp och tryck på
Inställningar > Säkerhet > Skärmlås > PIN.
3
Ange en numerisk PIN-kod och tryck sedan på
Fortsätt.
4
Bekräfta PIN-koden genom att skriva den igen och tryck sedan på
OK.
5
Välj ett alternativ för att visa aviseringar när enheten är låst och tryck sedan på
Klar.
Skapa ett lösenord för skärmlåset
1
Gå till Startskärm och tryck på >
Inställningar > Säkerhet > Skärmlås >
Lösenord.
2
Ange ett lösenord och tryck sedan på
Fortsätt.
3
Bekräfta lösenordet genom att skriva det igen och tryck sedan på
OK.
4
Välj ett alternativ för att visa aviseringar när enheten är låst och tryck sedan på
Klar.
Aktivera funktionen för upplåsning genom svepning
1
Utgå från Startskärm och tryck på .
2
Hitta och tryck på
Inställningar > Säkerhet > Skärmlås.
3
Rita skärmupplåsningsmönstret eller ange din PIN eller ditt lösenord om någon av
dessa typer av skärmlås är aktiverad.
4
Tryck på
Svep och sedan på Ja, ta bort om så begärs.
Konfigurera ett glömt skärmlås
Om du har glömt PIN-koden till skärmlåset, lösenordet eller mönstret kan du kanske
återställa det med hjälp av tjänsten Skyddad av my Xperia. Inget innehåll på enheten
försvinner efter att du har utfört en skärmlåsåterställning med tjänsten Skyddad av my
Xperia.
Om du vill aktivera tjänsten Skyddad av my Xperia går du till
Hitta en förlorad enhet
på
sidan 19.
13
Detta är en internetversion av denna utgåva. © Utskrift endast för privat bruk.
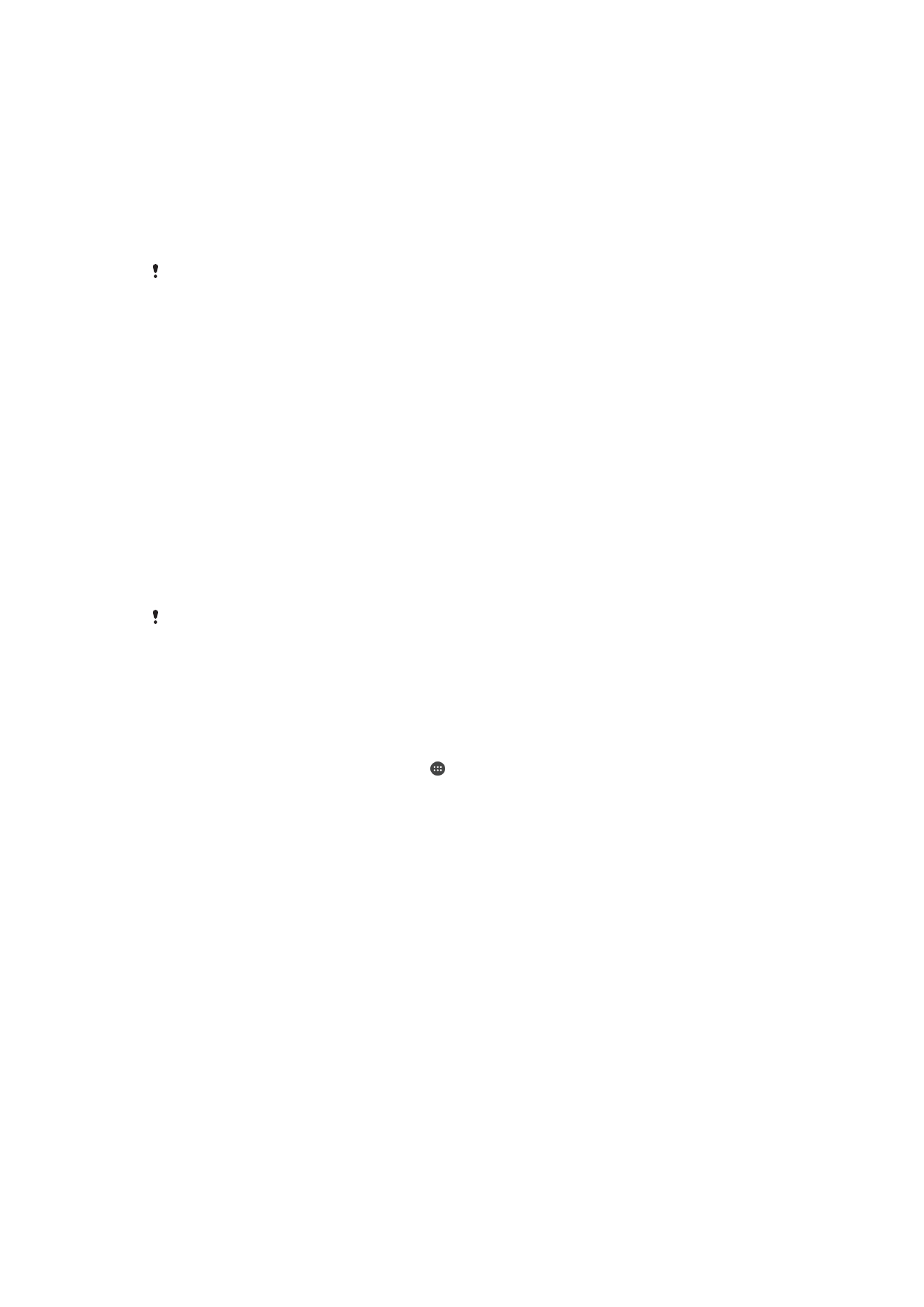
Återställa skärmlåset med tjänsten Skyddad av my Xperia
1
Se till att du vet ditt Google™-användarnamn och -lösenord och att du har
aktiverat Skyddad av my Xperia på enheten.
2
Gå till
myxperia.sonymobile.com
med en enhet som är ansluten till internet.
3
Logga in med samma Google™-konto som du har konfigurerat på din enhet.
4
Klicka på bilden av din enhet under
Dina enheter.
5
Välj
Lås eller Ändra PIN2-kod för att ersätta det nuvarande skärmlåset med en ny
PIN-kod.
6
Följ anvisningarna på skärmen för tjänsten Skyddad av my Xperia.
Beroende på dina säkerhetsinställningar kan enheten låsas efter en skärmlåsåterställning. Du
måste då ange ditt Google™-användarnamn och -lösenord för att kunna använda enheten.