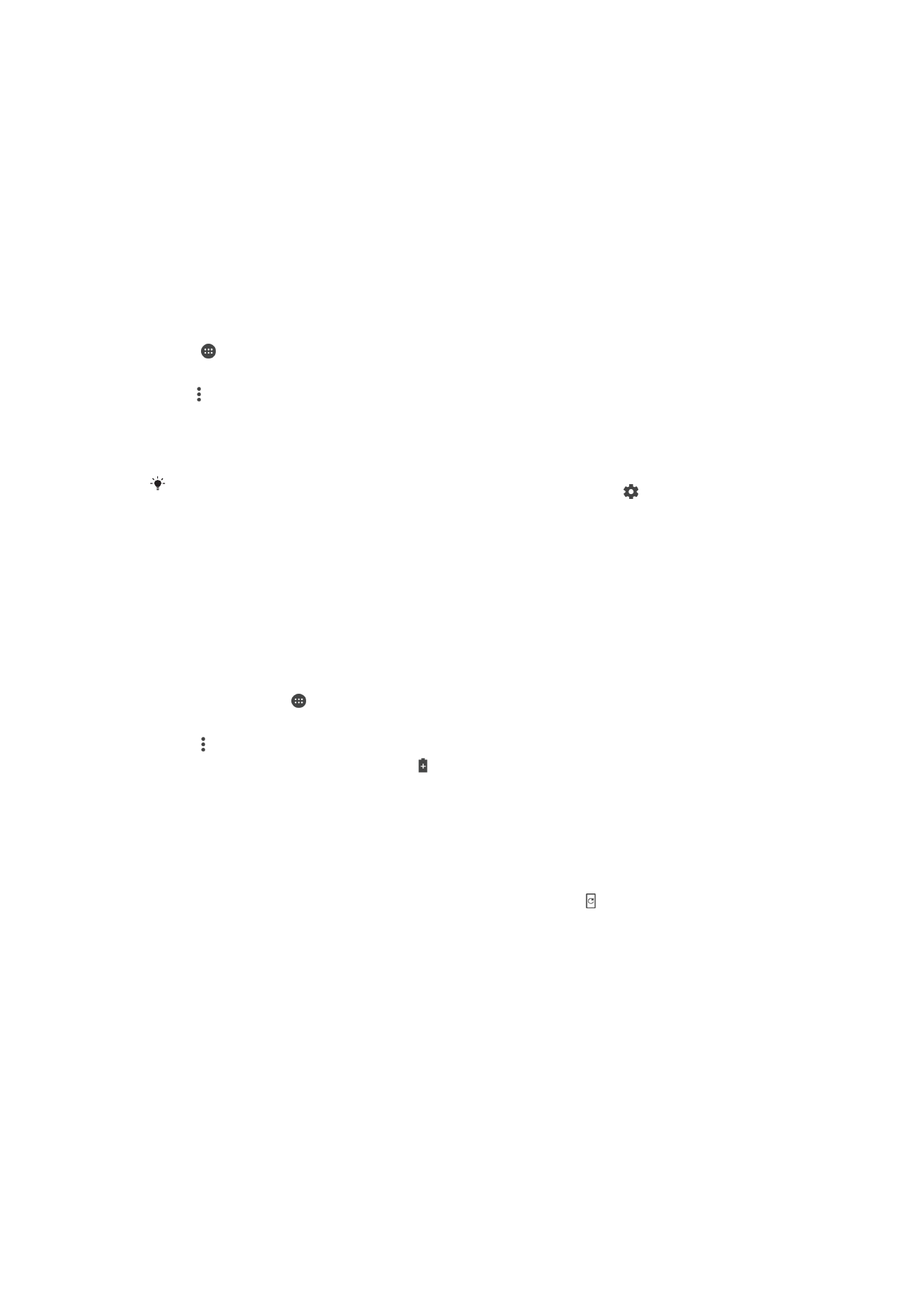
การอัปเดตอุปกรณ์
คุณควรอัปเดตซอฟต์แวร์ในอุปกรณ์ให้ได้รับฟังก์ชันการทํางาน การเพิ่มเสริมประสิทธิภาพ และการแก้ไขข้อบกพร่อง
ล่าสุดเพื่อประสิทธิภาพการทํางานของเครื่องที่ดีที่สุด เมื่อมีการอัปเดตซอฟต์แวร์ จะปรากฏขึ้นในแถบสถานะ คุณ
ยังสามารถตรวจสอบการอัปเดตใหม่ๆ ได้ด้วยตัวเองหรือตั้งค่าการอัปเดต
วิธีที่ง่ายที่สุดในการติดตั้งการอัปเดตซอฟต์แวร์ก็คือการดําเนินการแบบไร้สายจากอุปกรณ์ แต่การอัปเดตบางรายการ
อาจไม่มีให้ดาวน์โหลดแบบไร้สาย คุณจะต้องใช้ซอฟต์แวร์ Xperia™ Companion ในพีซีหรือ Apple
®
Mac
®
เพื่ออัป
เดตอุปกรณ์
โปรดพิจารณาข้อต่อไปนี้ก่อนอัปเดตอุปกรณ์
•
อุปกรณ์ต้องมีพื้นที่จัดเก็บเพียงพอก่อนทําการอัปเดต
•
หากใช้อุปกรณ์ที่มีผู้ใช้หลายราย คุณต้องเข้าสู่ระบบในฐานะเจ้าของซึ่งก็คือผู้ใช้หลัก เพื่ออัปเดตอุปกรณ์
•
การอัปเดตระบบและแอปพลิเคชันอาจแสดงคุณสมบัติในอุปกรณ์ในลักษณะอื่นที่ต่างจากคู่มือผู้ใช้เล่มนี้ และการอัปเดตอาจไม่ใช่การเปลี่ยน
เวอร์ชัน Android™
โปรดดูข้อมูลเพิ่มเติมเกี่ยวกับการอัปเดตซอฟต์แวร์ใน www.sonymobile.com/update/
37
นี่คือเวอร์ชันอินเทอร์เน็ตของเอกสารนี้ © พิมพ์เพื่อใช้เป็นการส่วนตัวเท่านั้น
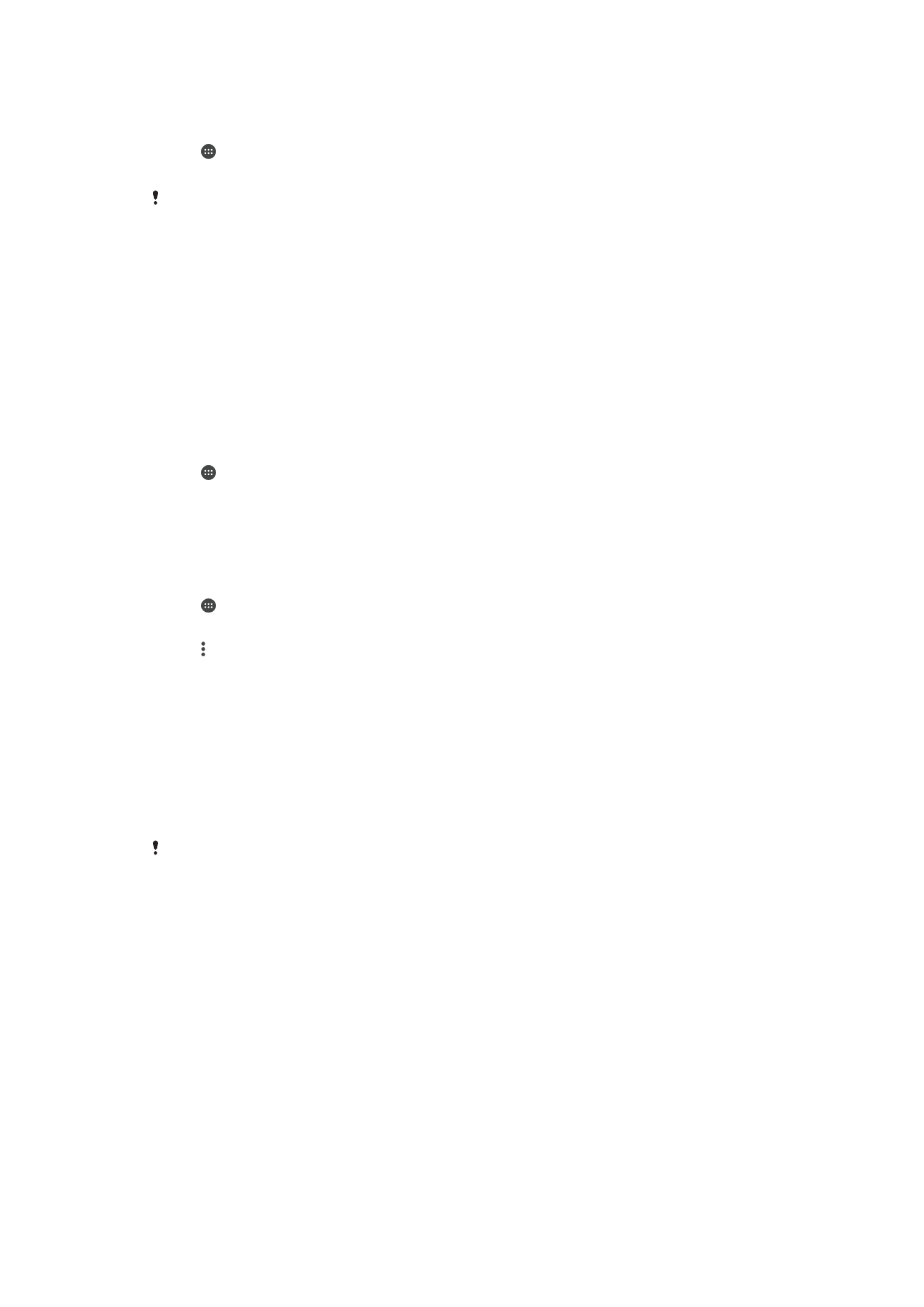
วิธีตรวจสอบซอฟต์แวร์ใหม่
1
หากคุณใช้อุปกรณ์ที่มีผู้ใช้หลายคน ให้ตรวจสอบว่าคุณเข้าสู่ระบบในฐานะเจ้าของแล้ว
2
แตะ จาก
หน้าจอหลัก
3
ค้นหาและแตะ
ตั้งค่า > เกี่ยวกับโทรศัพท์ > อัปเดตซอฟต์แวร์
หากไม่มีซอฟต์แวร์ใหม่ อาจเป็นไปได้ว่าคุณมีพื้นที่ว่างในหน่วยความจําของอุปกรณ์ไม่เพียงพอ หากอุปกรณ์ Xperia™ มีพื้นที่
หน่วยความจําภายในน้อยกว่า 500 MB คุณจะไม่ได้รับข้อมูลใดๆ เกี่ยวกับซอฟต์แวร์ใหม่ แต่จะได้รับคําเตือนในแผงการแจ้งเตือน
แทน ดังนี้ "พื้นที่เก็บข้อมูลกําลังจะหมด ฟังก์ชันบางอย่างในระบบอาจไม่ทํางาน" หากได้รับการแจ้งเตือนนี้ คุณต้องทําให้พื้นที่
หน่วยความจําภายในว่างก่อน จึงจะได้รับการแจ้งเตือนซอฟต์แวร์ใหม่
การอัปเดตอุปกรณ์ด้วยระบบไร้สาย
ใช้แอปพลิเคชันซอฟต์แวร์เพื่ออัปเดตซอฟต์แวร์ของอุปกรณ์แบบไร้สาย การอัปเดตที่ดาวน์โหลดได้ผ่านเครือข่าย
โทรศัพท์เคลื่อนที่นั้นขึ้นอยู่กับผู้ให้บริการ ขอแนะนําให้ใช้เครือข่าย Wi-Fi แทนเครือข่ายโทรศัพท์มือถือในการ
ดาวน์โหลดซอฟต์แวร์ใหม่ เพื่อเลี่ยงค่าบริการอินเทอร์เน็ตสูง
วิธีดาวน์โหลดและติดตั้งการอัปเดตระบบ
1
หากใช้อุปกรณ์ร่วมกับผู้ใช้หลายราย โปรดตรวจสอบว่าคุณลงชื่อเข้าใช้ในฐานะเจ้าของแล้ว
2
แตะ จาก
หน้าจอหลัก
3
ค้นหาและแตะ
ตั้งค่า > เกี่ยวกับโทรศัพท์ > อัปเดตซอฟต์แวร์
4
หากมีการอัปเดตระบบที่สามารถใช้ได้ ให้แตะ
ดาวน์โหลด เพื่อดาวน์โหลดลงในอุปกรณ์
5
เมื่อดาวน์โหลดเสร็จสิ้น ให้แตะ
ทําต่อ แล้วทําตามคําแนะนําบนหน้าจอเพื่อทําการติดตั้งให้เสร็จสมบูรณ์
วิธีตั้งค่าการติดตั้งอัตโนมัติ
1
แตะ จาก
หน้าจอหลัก
2
ค้นหาแล้วแตะ
ตั้งค่า > เกี่ยวกับโทรศัพท์ > อัปเดตซอฟต์แวร์
3
แตะ แล้วแตะ
ตั้งค่า และเลือกตัวเลือก
วิธีอัปเดตอุปกรณ์โดยใช้คอมพิวเตอร์
1
ใช้สาย USB เชื่อมต่ออุปกรณ์กับคอมพิวเตอร์
2
หน้าจออุปกรณ์ต้องไม่ล็อกอยู่และโหมดเชื่อมต่อ USB ของอุปกรณ์ต้องตั้งเป็น
โอนไฟล์ (MTP)
3
เปิด Xperia™ Companion ถ้ายังไม่ได้เปิดไว้โดยอัตโนมัติ
4
ตรวจสอบว่าคอมพิวเตอร์ของคุณเข้าถึงอินเทอร์เน็ตได้
5
คอมพิวเตอร์: หากตรวจพบการอัปเดตซอฟต์แวร์ใหม่ หน้าต่างป็อปอัพจะปรากฏขึ้น ปฏิบัติตามคําแนะนํา
บนหน้าจอเพื่อเรียกใช้การอัปเดตซอฟต์แวร์ที่เกี่ยวข้อง
หากไม่ได้ติดตั้งซอฟต์แวร์ Xperia™ Companion ในคอมพิวเตอร์ที่ใช้ โปรดใช้สายเชื่อมต่ออุปกรณ์กับคอมพิวเตอร์ และทําตามคํา
แนะนําบนหน้าจอ ตรวจดูว่าคุณใช้สาย USB ที่มาพร้อมกับอุปกรณ์ของคุณและเสียบสายเข้าในอุปกรณ์และคอมพิวเตอร์อย่างถูก
ต้อง