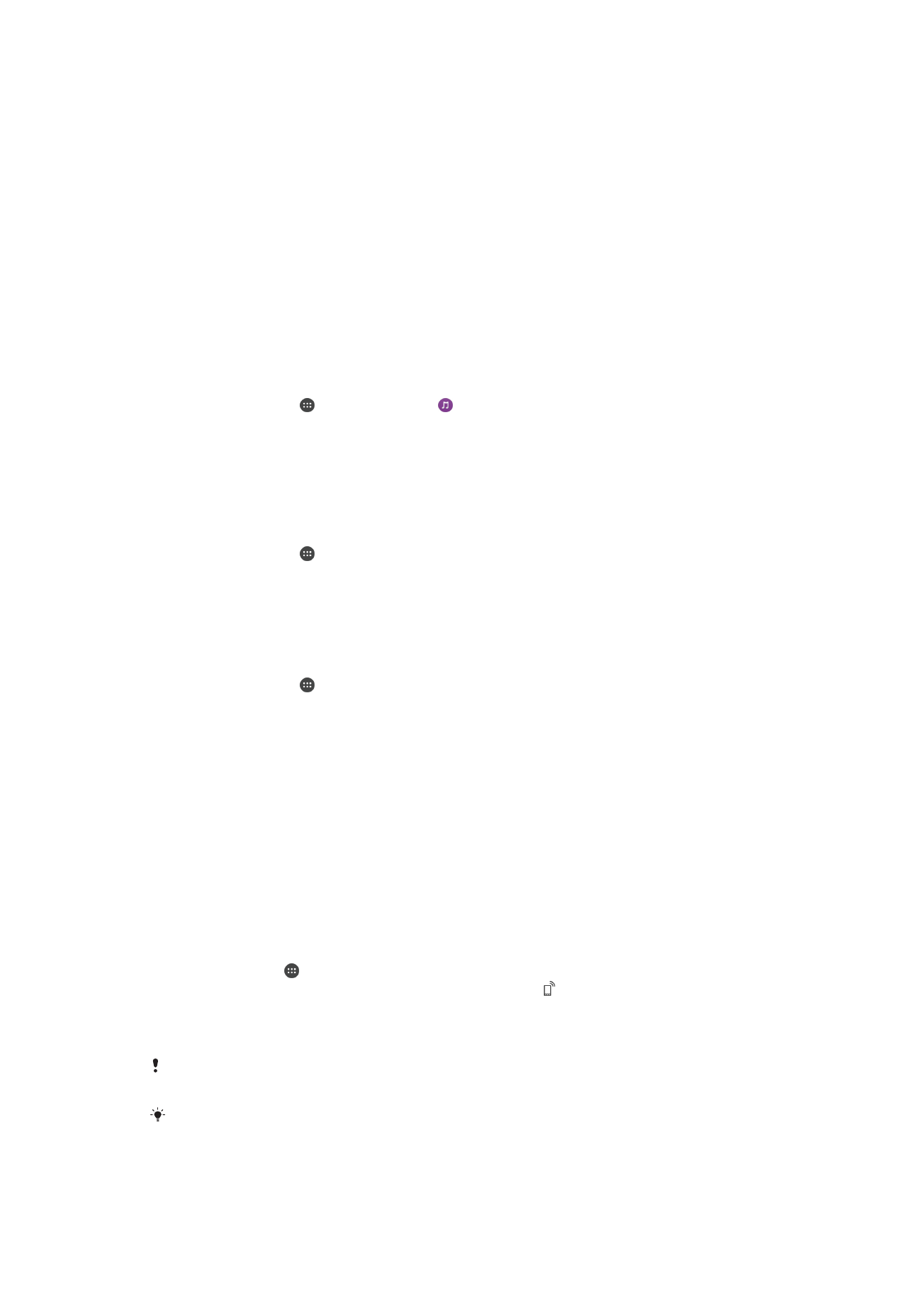
DLNA Certified™裝置共用內容
您可以在其他裝置
(例如電視或電腦)上檢視或播放儲存在裝置中的媒體內容。此類裝置
都必須連線至同一無線網路,且裝置可以是
Sony 電視、喇叭或符合 Digital Living Network
Alliance 規範的 DLNA Certified™產品。您也可以在裝置上檢視或播放其他 DLNA
Certified™ 裝置上的內容。
在您設定裝置之間的媒體共享後,您便可以從裝置聆聽儲存在家中電腦上的音樂檔案,
或是在大螢幕電視上檢視裝置相機拍攝的相片。
在裝置上播放 DLNA Certified
™ 裝置的檔案
在裝置上播放另一部
DLNA Certified™ 裝置上的檔案時,該部裝置可視為是伺服器。換
言之,它會透過網路共享內容。伺服器裝置必須啟用其內容共享功能,並向裝置提供存
取權限。它也可以連線至和裝置相同的
Wi-Fi 網路。
在裝置上播放共享的樂曲
1
確定您要共享檔案的裝置已連線至與您裝置相同的
Wi-Fi 網路。
2
在主畫面中,輕觸 ,然後尋找並輕觸 。
3
將音樂主畫面左緣向右拖曳,然後輕觸主網。
4
從連線裝置清單中選取裝置。
5
瀏覽連線裝置的資料夾,然後選取您要播放的樂曲。在選取後,樂曲將會自動開
始播放。
在裝置上播放共享的影片
1
確定您要共享檔案的裝置已連線至與您裝置相同的
Wi-Fi網路。
2
在主畫面中,輕觸 ,然後尋找並輕觸影片。
3
將影片主畫面的左側邊緣向右拖曳,然後輕觸主網。
4
從已連線的裝置清單中選取裝置。
5
瀏覽已連線裝置的資料夾,然後選取您要播放的影片。
在裝置上檢視共享的相片
1
確定您要共享檔案的裝置已連線至與您裝置相同的
Wi-Fi 網路。
2
在主畫面中,輕觸 ,然後尋找並輕觸相簿。
3
將相簿主畫面左緣向右拖曳,然後輕觸主網。
4
從連線裝置清單中選取裝置。
5
瀏覽連線裝置的資料夾,然後選取要檢視的相片。
在 DLNA Certified
™ 裝置上播放您的裝置中的檔案
您必須先在裝置上設定共享檔案功能,才能在其他
DLNA Certified™ 裝置上檢視或播放
您的裝置中的媒體檔案。您與其共享內容的裝置稱為用戶端裝置。例如,電視、電腦或
平板電腦都可當成用戶端裝置。當您的裝置向用戶端裝置提供內容時,您的裝置就成為
媒體伺服器。當您在裝置上設定檔案共享時,您還必須為用戶端裝置提供存取權限。在
完成上述作業後,這類裝置就會顯示為已登錄裝置。等待指派存取權限的裝置會列為待
處理裝置。
設定與其他 DLNA Certified
™裝置共享檔案
1
將您的裝置連線至
Wi-Fi網路。
2
在主畫面,輕觸 ,然後尋找並輕觸設定
>裝置連線>媒體伺服器。
3
如要開啟共享媒體功能,請拖曳滑桿。狀態列中會出現 。您的裝置現在可以當成
媒體伺服器使用。
4
將您的電腦或其他裝置連線至與裝置相同的
Wi-Fi網路。
5
通知會顯示在裝置的狀態列。開啟通知並為每部裝置設定存取權限。
設定使用
DLNA™ 分享檔案的說明視用戶端裝置而定。請參閱用戶端裝置的「使用手冊」以取得
更多資訊。如果裝置無法連線至網路上的用戶端,請檢查您的
Wi-Fi網路是否正常運作。
您也可以從特定應用程式
(例如音樂、相簿或影片) 存取媒體伺服器目錄,將應用程式主畫面的左
緣向右拖曳,然後輕觸設定
>媒體伺服器。
109
此為本出版品的網際網路版,
©列印後限供個人使用。
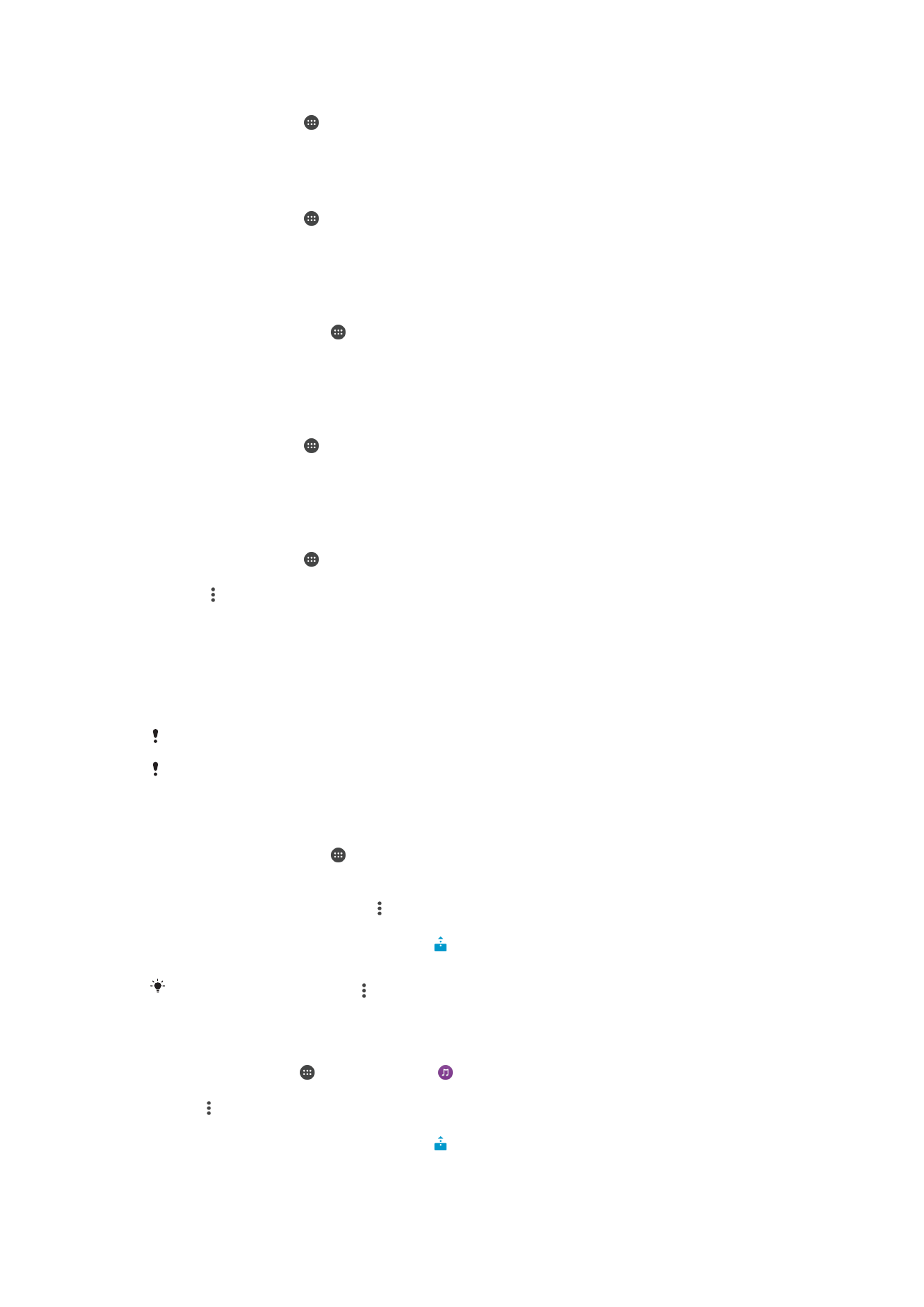
停止與其他 DLNA Certified
™ 裝置共享檔案
1
在主畫面中,輕觸
。
2
尋找並輕觸設定
> 裝置連線 > 媒體伺服器。
3
將共享媒體旁的滑桿向左拖曳。
設定擱置裝置的存取權限
1
在主畫面中,輕觸
。
2
尋找並輕觸設定
> 裝置連線 > 媒體伺服器。
3
從擱置的裝置清單中選取裝置。
4
選取存取權限等級。
變更已註冊裝置的名稱
1
在您的主畫面上,輕觸 。
2
尋找並輕觸設定
>裝置連線>媒體伺服器。
3
從已註冊的裝置清單中選取裝置,然後選取變更名稱。
4
輸入裝置的新名稱,然後輕觸確定。
變更已註冊裝置的存取等級
1
在主畫面中,輕觸
。
2
尋找並輕觸設定
> 裝置連線 > 媒體伺服器。
3
從已註冊的裝置清單中選取裝置。
4
輕觸變更存取層級並選取選項。
取得與其他 DLNA Certified
™ 裝置共享內容的說明
1
從您的主畫面輕觸
。
2
尋找並輕觸設定
> 裝置連線 > 媒體伺服器。
3
輕觸
,然後輕觸說明。
在數位媒體轉譯器裝置上播放檔案
使用
DLNA™ 技術,您可以將儲存在裝置上的媒體內容發送至另一部連線至相同 Wi-Fi
網路的裝置。另一部裝置必須可當成數位媒體轉譯器
(DMR) 裝置,並轉譯或播放自裝置
接收到的內容。
DMR 裝置是指具有 DLNA 功能的電視或使用 Windows® 7 或更高版本
的
PC 等。
啟用數位媒體轉譯器的設定視裝置而定。如需詳細資訊,請參閱
DMR 裝置的使用手冊。
無法在使用
DLNA™ 技術的數位媒體轉譯裝置上播放具有數位版權管理 (DRM) 的內容。
在 DMR 裝置上檢視裝置上的相片或影片
1
確認您已正確設定
DMR 裝置,且已連線至和您裝置相同的Wi-Fi網路。
2
在您的主畫面上,輕觸 。
3
尋找並輕觸相簿。
4
瀏覽並開啟您要檢視的相片和影片。
5
輕觸螢幕以顯示工具列,輕觸 ,然後輕觸 Throw,接著選取您要共享內容的
DMR
裝置。選取的內容會開始依時間順序在您選取的裝置上播放。
6
若要中斷與
DMR 裝置的連線,請輕觸 並選取斷線。在 DMR 裝置上會停止播放
檔案,但仍會繼續在裝置上播放。
您也可以輕觸影片,然後輕觸 ,接著再輕觸 Throw,便可共享裝置上影片應用程式中的影片。
在 DMR 裝置上播放裝置中的音樂樂曲
1
確認您已正確設定
DMR 裝置,且已連線至和您裝置相同的Wi-Fi網路。
2
在主畫面中,輕觸 ,然後尋找並輕觸 。
3
選取音樂類別,瀏覽至您要共享的樂曲,然後輕觸該樂曲。
4
輕觸 ,然後輕觸 Throw 並選取
DMR 裝置以共享內容。樂曲便會在您選取的裝置上
自動播放。
5
如要中斷與
DMR 裝置的連線,請輕觸 並選取您的裝置。樂曲會停止在 DMR 裝
置上播放,但仍會繼續在您的裝置上播放。
110
此為本出版品的網際網路版,
©列印後限供個人使用。
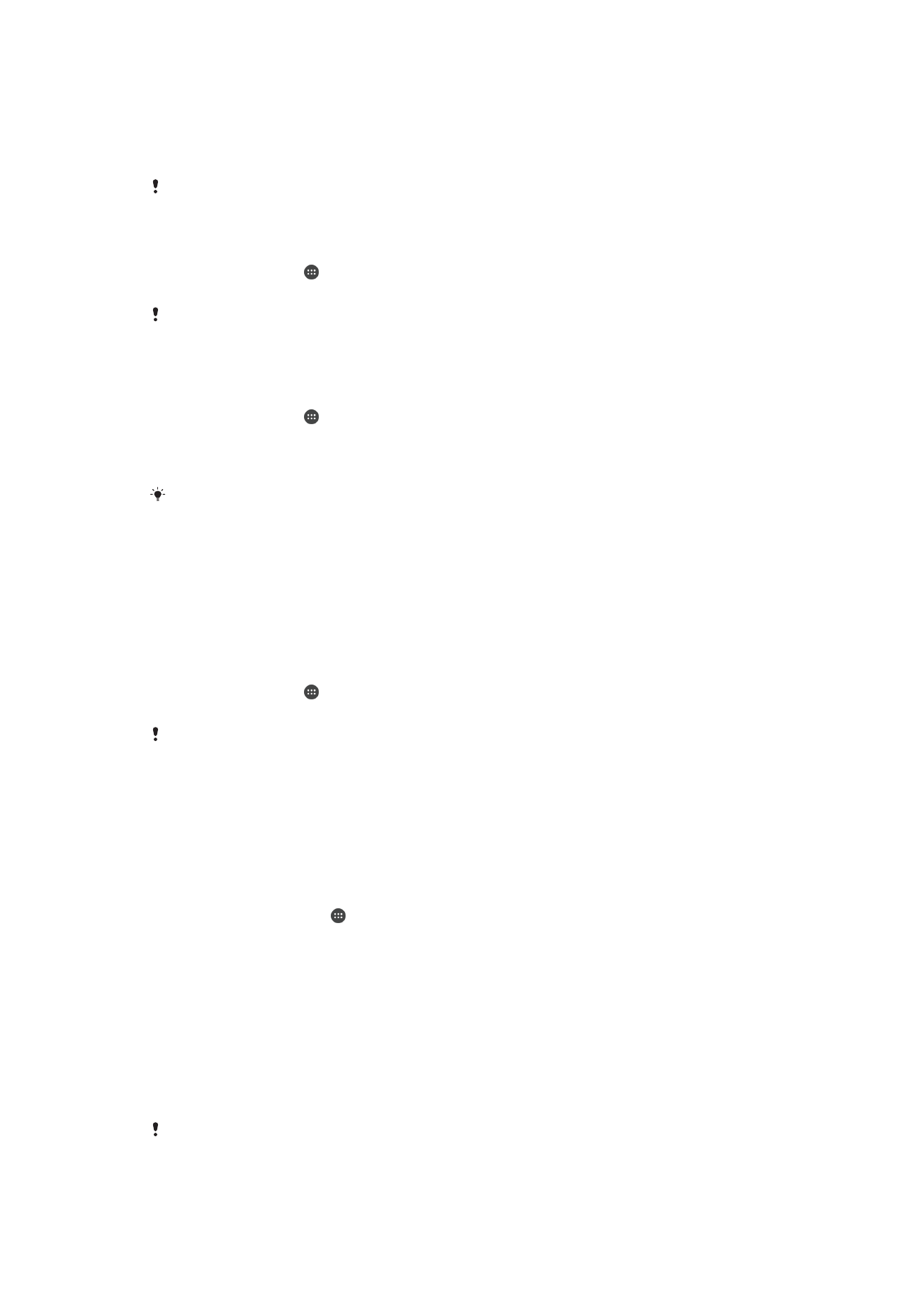
將裝置連接至
USB 配件
您可使用
USB 主機轉接器將裝置連接至 USB 配件,例如 USB 大量儲存裝置、遊戲控制
器、
USB 鍵盤及 USB 滑鼠。如果 USB 配件具有 Micro USB 接頭,就不必用到 USB 主
機轉接器。
USB 主機轉接器須另行購買。Sony 不保證您的裝置可支援所有 USB 配件。
使用 USB 主機介面卡來連接 USB 配件
1
將
USB 主機介面卡附加至您的裝置,然後將介面卡連接至 USB 配件。
2
從您的主畫面輕觸
。
3
尋找並輕觸設定
> 裝置連線 > USB 連線 > 偵測 USB 裝置。
設定遊戲控制器、
USB 音效和 USB Ethernet 配件時可能需要額外的步驟或軟體。索尼不保證所
有
USB 配備均支援您的裝置。
使用 USB 主機介面卡存取 USB 大量儲存裝置上的內容
1
將
USB 主機介面卡附加至您的裝置,然後將介面卡連接至 USB 大量儲存裝置。
2
從您的主畫面輕觸
。
3
尋找並輕觸設定
> 裝置連線 > USB 連線 > 偵測 USB 裝置。
4
如要存取
USB 儲存裝置上的檔案和資料夾,請使用檔案管理員應用程式,例如 File
Commander。
您也可以在您的裝置上開啟相關的媒體應用程式,以直接檢視內容。例如,您可以開啟相簿應用
程式以檢視儲存在
USB 大量儲存裝置上的相片。
拔除 USB 大量儲存裝置
1
若要開啟通知面板,請將狀態列向下拖曳,然後輕觸 USB 儲存裝置已連線。
2
輕觸確定。
3
從裝置取下
USB 主機轉接器。
使用 micro USB 接頭來連接 USB 配件
1
將
USB 配件的 micro USB 接頭連接至您的裝置。
2
在主畫面中,輕觸
。
3
尋找並輕觸設定
> 裝置連線 > USB 連線 > 偵測 USB 裝置。
索尼不保證所有配備
micro USB 接頭的 USB 配備均支援您的裝置。