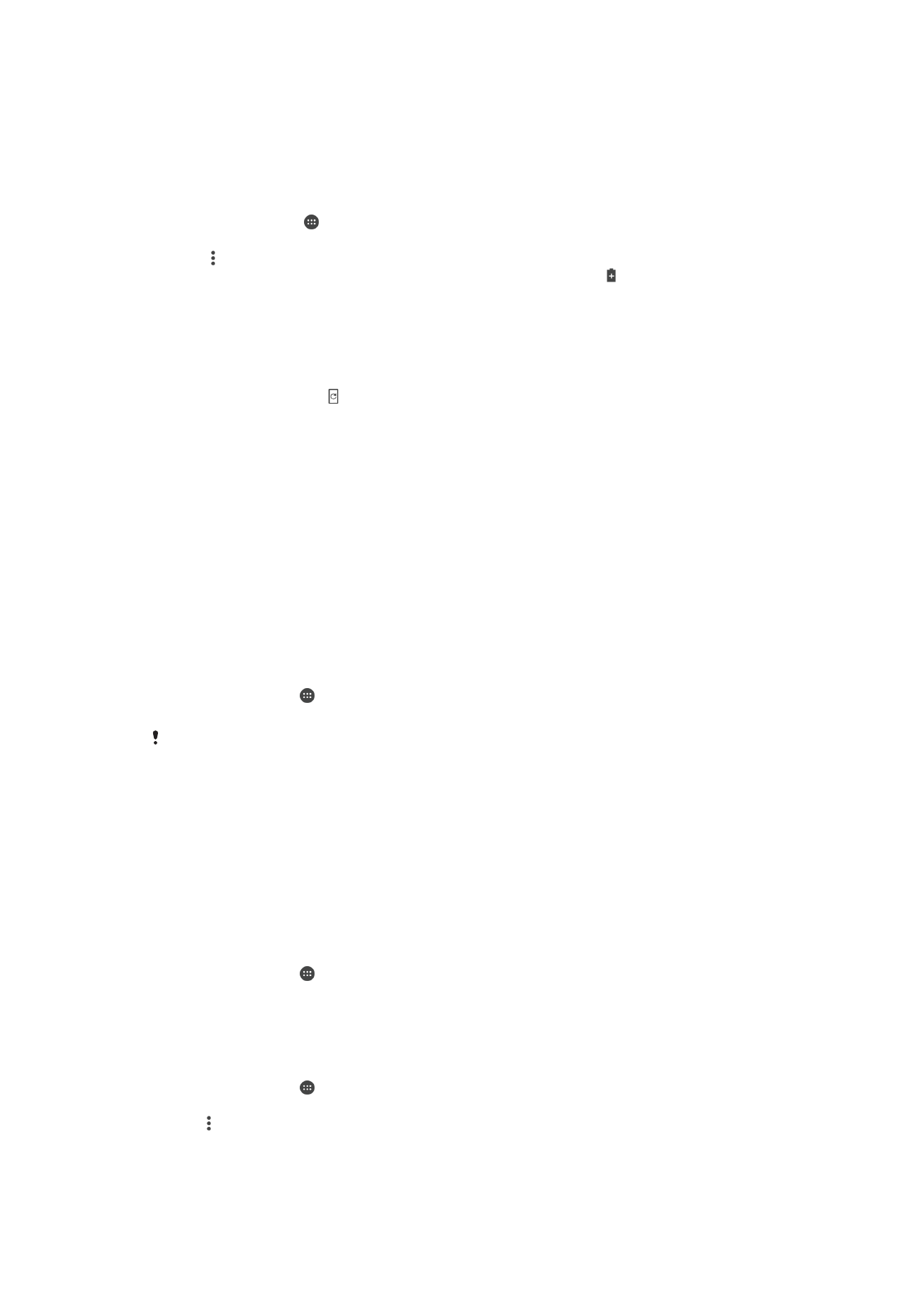
更新您的裝置
您應更新裝置上的軟體,才能取得最新功能、增強功能和錯誤修正,以確保最佳效能。
有可用的軟體更新時, 會顯示在狀態列中。您也可以手動檢查是否有新的更新,或排定
更新。
安裝軟體更新最簡單的方式,就是從裝置進行無線安裝。但是,某些更新並未提供無線
下載。此時,您需要在
PC 或 Apple
®
Mac
®
電腦上使用
Xperia™ Companion 軟體,以更
新您的裝置。
更新您的裝置之前,請注意下列事項:
•
請確認裝置的儲存空間容量充足再開始更新。
•
如果您使用的是多個使用者共用的裝置,必須登入為擁有者
(即主要使用者),才能更新裝
置。
•
系統和應用程式更新,能讓各項功能以不同於使用手冊中說明的模樣,用另一種風貌在
裝置上呈現。
Android™版本在更新後可能未受影響。
如需有關軟體更新的詳細資訊,請移至
www.sonymobile.com/update/
。
若要檢查是否有可用的新軟體
1
如果您要和多位使用者共用一部裝置,請確定您以擁有者的身份登入。
2
在主畫面中,輕觸 。
3
尋找並輕觸設定
> 關於手機 > 軟體更新。
如果沒有可使用的新軟體,可能是您的裝置上沒有足夠的可用記憶體。如果
Xperia™裝置的可用
內部記憶體剩餘不到
500 MB,您便無法收到任何關於新軟體的資訊。在這種情況下,您會在通知
面板中收到警告通知:「儲存空間即將用盡。部分系統功能可能無法正常運作。」如果您收到此通
知,則必須先釋放內部記憶體,才可以取得關於可用新軟體的通知。
以無線方式更新裝置
使用軟體更新應用程式,以無線方式更新裝置。您可透過行動網路下載的更新需視您的
電信業者而定。建議使用
Wi-Fi網路而非行動網路來下載新軟體,以避免產生數據傳輸費
用。
若要下載和安裝系統更新
1
如果您要和多位使用者共用一部裝置,請確定您以擁有者的身份登入。
2
在主畫面中,輕觸 。
3
尋找並輕觸設定
> 關於手機 > 軟體更新。
4
若有可用的系統更新,請輕觸下載將它下載至您的裝置。
5
下載完成後,輕觸繼續並依照螢幕上的指示完成安裝。
設定自動安裝
1
在主畫面中,輕觸 。
2
尋找並輕觸設定
> 關於手機 > 軟體更新。
3
輕觸 ,然後輕觸設定並選取一個選項。
34
此為本出版品的網際網路版,
©列印後限供個人使用。
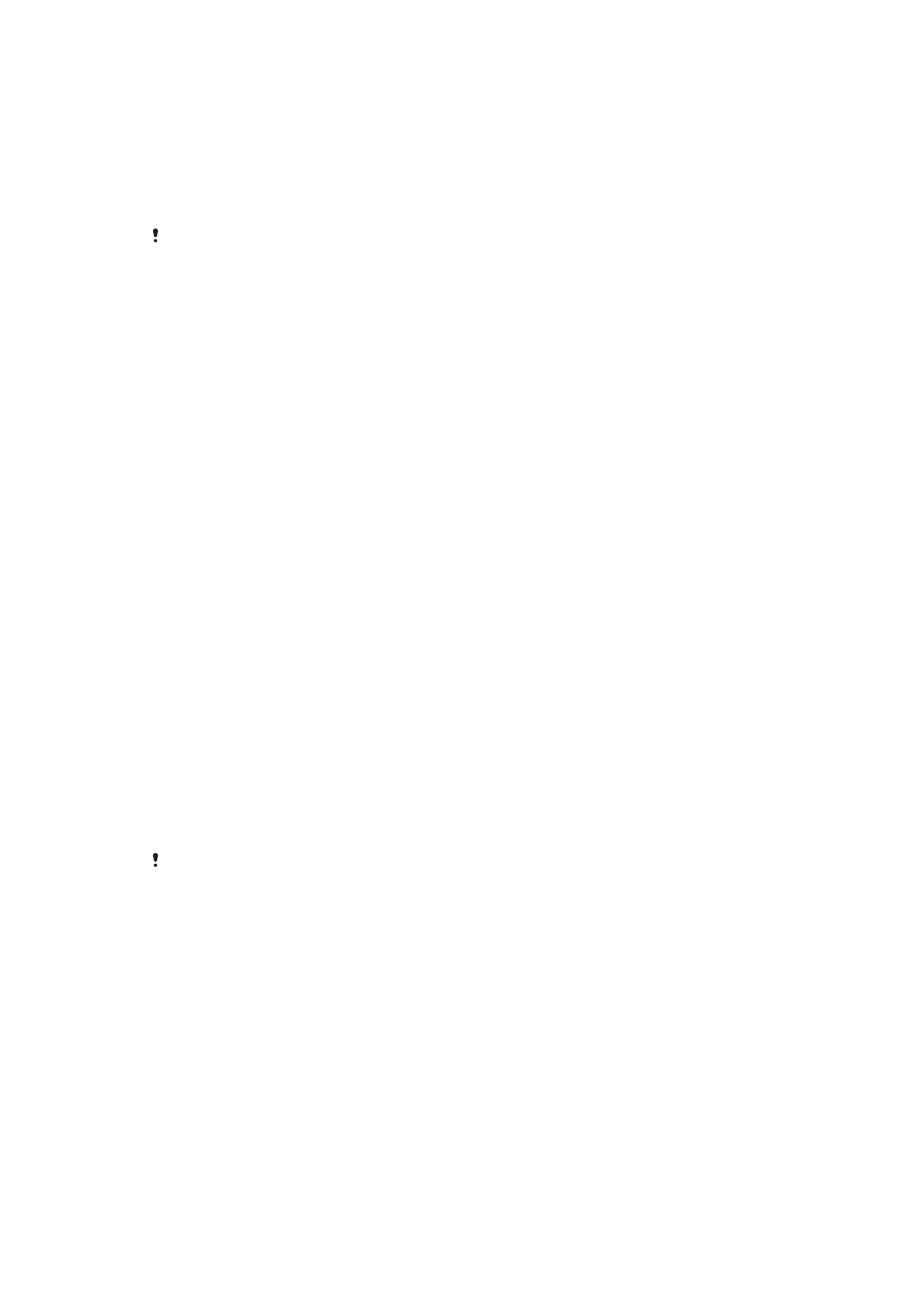
使用電腦更新您的裝置
1
使用
USB 連接線將裝置連接至電腦。
2
確認裝置螢幕已解鎖,且裝置的
USB 連線模式已設為傳輸檔案 (MTP)。
3
開啟
Xperia™ Companion(如果尚未自動啟動的話)。
4
請確保電腦可存取網際網路。
5
電腦:如果偵測到新的軟體更新,便會出現快顯視窗。按照螢幕上的指示執行相
關軟體更新。
如果您尚未在相關電腦上安裝
Xperia™ Companion 軟體,請將裝置連線至電腦,然後依照螢幕上
的指示進行安裝。請務必使用裝置隨附的
USB 連接線,並確認連接線已正確連接至裝置和電腦。