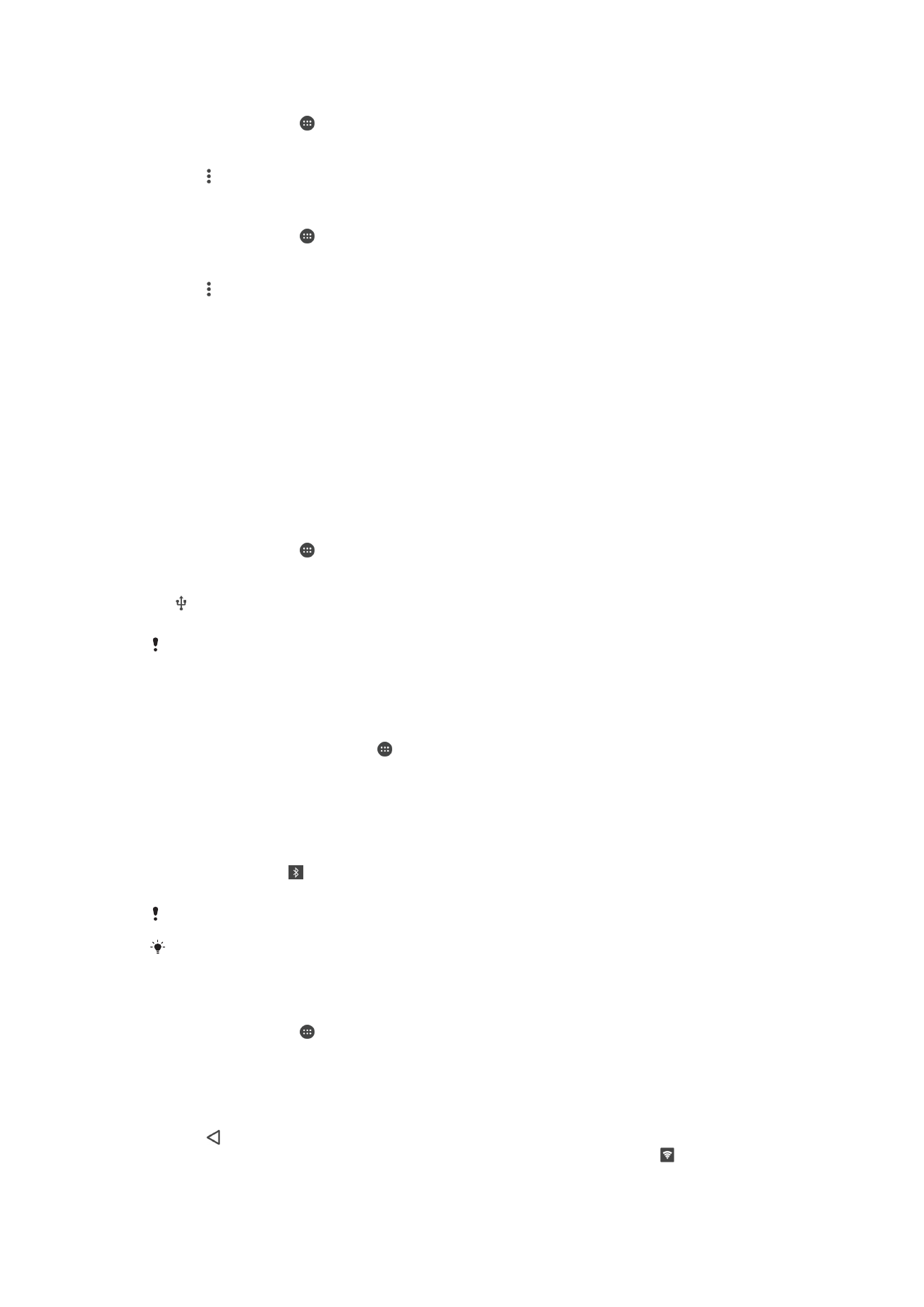
分享流動數據連線
您可以使用幾種方法來與其他裝置分享流動數據連線:
•
USB 數據連線–您可以使用 USB 傳輸線,與一部電腦分享流動數據連線。
•
Bluetooth®數據連線透過 Bluetooth®,您最多可以與五部裝置分享流動數據連線。
•
可攜式
Wi-Fi基地台–您同時最多可以與 8 部裝置分享流動數據連線,包括支援 WPS 技
術的裝置。
使用 USB 連接線分享數據連線
1
停用所有
USB 連接線與裝置的連線。
2
使用裝置附送的
USB 傳輸線將裝置連接至電腦。
3
在主屏幕中,輕按 。
4
尋找並輕按設定
>更多>數據連線和可攜式無線基地台。
5
將 USB 數據連線旁的滑桿向右拖曳,然後在出現提示時輕按確定。成功連線後,
就會顯示在狀態列。
6
如要停止分享流動數據連線,請將 USB 數據連線旁的滑桿向左拖曳。
您無法透過
USB 傳輸線同時分享裝置的數據連線和 SD 卡。
與其他 Bluetooth
®裝置分享流動數據連接
1
確認你的裝置與
Bluetooth®裝置已相互配對,且你的裝置上已啟動流動數據流
量。
2
你的裝置:在主屏幕上,輕按 。
3
尋找並輕按設定
> 更多 > 數據連線和可攜式無線基地台,然後將 Bluetooth 數據
連線旁的滑桿向右拖曳。
4
Bluetooth
®裝置︰ 設置裝置使其透過 Bluetooth®取得網絡連接。如果裝置是電
腦,請參閱完成設定的相關說明。如果裝置執行
Android™作業系統,輕按裝置
名稱旁的設定圖示,在設定
> Bluetooth > 已配對裝置下對裝置配對,然後標記
互聯網存取核取方塊。
5
你的裝置:等候
出現在狀態列中。出現後,設定即告完成。
6
如要停止分享數據連接,將 Bluetooth 數據連線旁邊的滑桿向左拖曳。
每次你關閉裝置或關閉
Bluetooth®功能時,將會關閉 Bluetooth 數據連線功能。
如需關於配對及開啟流動數流量的進一步資訊,請參閱第
114 頁中的
將手機與另一部藍牙裝置
配對
及第
47 頁中的
新增虛擬私人網絡
。
使用裝置作為可攜式 Wi-Fi 無線基地台
1
在主屏幕中,輕按 。
2
尋找並輕按設定
> 更多 > 數據連線和可攜式無線基地台。
3
輕按可攜式 Wi-Fi 無線基地台設定
> 配置 Wi-Fi 無線基地台。
4
輸入網絡名稱(SSID)資料。
5
如要選擇安全性類型,請輕按安全性欄位。如有需要,請輸入密碼。
6
輕按儲存。
7
輕按 ,然後輕按可攜式 Wi-Fi 無線基地台滑桿以啟用功能。
8
如出現提示,請輕按確定以確認。一旦可攜式
Wi-Fi無線基地台啟用後, 就會顯
示在狀態列上。
45
這是本出版的內部版本。
© 只印製作私人用途。
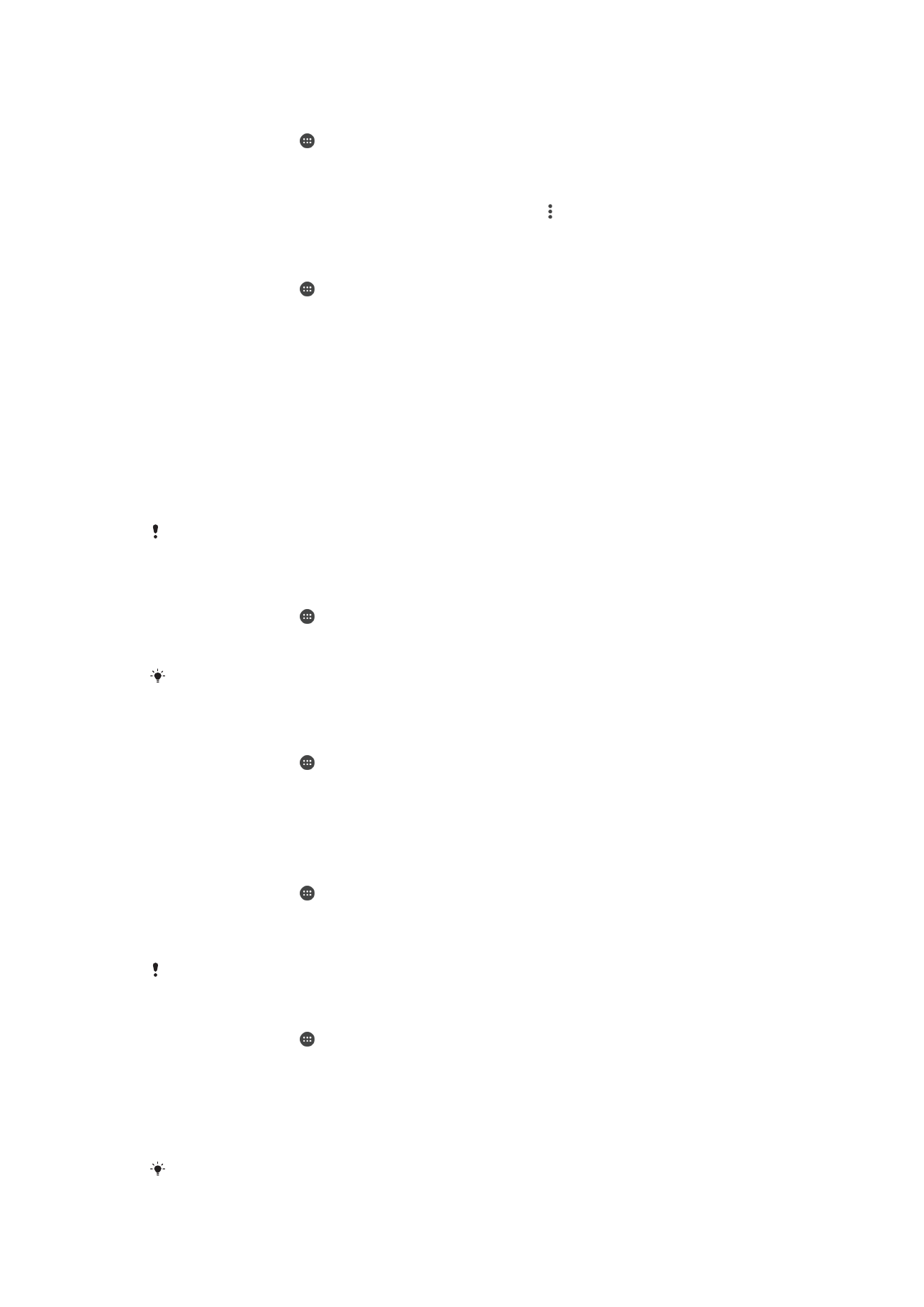
允許支援 WPS 的裝置使用流動數據連接
1
確認裝置正以可攜式
Wi-Fi基地台運作。
2
在主屏幕中,輕按 。
3
尋找並輕按設定
> 更多 > 數據連線和可攜式無線基地台 > 可攜式 Wi-Fi 無線基
地台設定。
4
在配置 Wi-Fi 無線基地台下,確認您的可攜式基地台已受密碼保護。
5
輕按 WPS 按鈕,然後依照相關的指示操作。或者,輕按
> WPS PIN 輸入,然後輸
入支援
WPS 裝置上顯示的 PIN。
為流動無線基地台重新命名或強化安全性
1
在主屏幕中,輕按 。
2
尋找並輕按設定
> 更多 > 數據連線和可攜式無線基地台。
3
輕按可攜式 Wi-Fi 無線基地台設定
> 配置 Wi-Fi 無線基地台。
4
輸入網絡的網絡名稱(SSID)。
5
如要選擇安全性類型,請輕按安全性欄位。
6
如有需要,請輸入密碼。
7
輕按儲存。